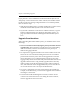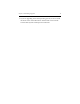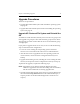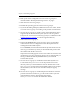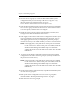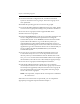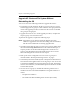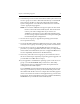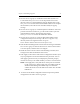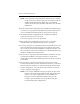HP StorageWorks Clustered Gateway (software-only) 3.6.0 Windows Storage Server Edition Upgrade Guide (433702-002, January 2008)
Table Of Contents
- Contents
- HP Technical Support
- Overview
- Rolling Upgrades
- Overview
- Rolling Upgrade Procedures
- Rolling Upgrade Considerations
- Upgrade HP Clustered File System and Reinstall the OS
- 1. Stop HP Clustered File System on the server to be upgraded. (Either issue the command net stop matrixserver from the Command Prompt, or stop the product via the Microsoft Management Console Services snap-in.)
- 2. Back up the cluster configuration on the server as described under “Back Up the Existing Cluster” on page 5.
- 3. Shut down the server.
- 4. Install the new version of the operating system.
- 5. If you will be adding third-party MPIO software to the cluster, install it according to the product documentation.
- 6. Install a version of the HBA driver that is supported by HP Clustered File System. (See the HP StorageWorks Enterprise File Services Clustered Gateway QuickSpecs, available from the Clustered Gateway website, for a list of supported drivers.)
- 7. Reboot the server.
- 8. Run the HP mxcheck utility provided with HP Clustered File System 3.6.0. This utility verifies that the server’s configuratio...
- 9. Install HP Clustered File System 3.6.0. Locate the file MxS_3.6.0.
.msi on the product CD or in the directory where you ... - 10. Install FS Option for Windows. Insert the product CD into the CD drive or go to the location where you have downloaded the software. Then double-click the file MxFS_3.4.0.
.msi and run the Installation Wizard. - 11. Restore the HP Clustered File System configuration that you saved in step 2. Be sure to copy the \conf directory back to its original location: %Program Files%\Hewlett-Packard\HP Clustered File System\conf.
- 12. Start the HP CFS Management Console and enter the login credentials for the server that you are upgrading. Click the down arrow on the Connect button to see the options, and then click on Configure.
- 13. Install the new license file. Go to the General Settings tab, and then select Change License File and install the new license.
- 14. Click Apply (on the bottom of the Cluster Configuration window) to save the HP Clustered File System configuration.
- 15. When asked if you want to start the HP Clustered File System service, answer yes. If you are not prompted to start the servi...
- Upgrade HP Clustered File System Without Reinstalling the OS
- 1. Stop HP Clustered File System on the server to be upgraded. (Either issue the command net stop matrixserver from the Command Prompt, or stop the product via the Microsoft Management Console Services snap-in.)
- 2. Back up the cluster configuration as described under “Back Up the Existing Cluster” on page 5.
- 3. Remove all HP Clustered File System and FS Option for Windows hot fixes that have been applied to your system. You can use th...
- 4. Uninstallthe followingsoftware. Use the Control Panel Add/Remove Programs interface to do this.
- 5. Uninstall HP Clustered File System. Use Start > Uninstall HP CFS. Select the checkbox to “Keep the existing HP Clustered File System configuration.” You will need to reboot the server when the “reboot” popup message appears.
- 6. Upgrade the operating system if necessary.
- 7. If you will be adding third-party MPIO software to the cluster, install it according to the product documentation.
- 8. Upgrade HBA drivers if necessary. In particular, if you have upgraded to Windows 2003, you will probably need to install a new HBA driver.
- 9. If you installed a new HBA driver in step 8, reboot the server.
- 10. If you upgraded the operating system, run the mxcheck utility provided with HP Clustered File System 3.6.0. This utility ver...
- 11. Install HP Clustered File System 3.6.0. Locate the file MxS_3.6.0.
.msi on the product CD or in the directory where you... - 12. Install FS Option for Windows. Insert the product CD into the CD drive, or go to the location where you have downloaded the software. Then double-click the file MxFS_3.4.0.
.msi and run the Installation Wizard. - 13. Restore the HP Clustered File System configuration that you saved in step 3. Be sure to copy the \conf directory back to its original location: %Program Files%\Hewlett-Packard\HP Clustered File System\conf.
- 14. Start the HP CFS Management Console and enter the login credentials for the server that you are upgrading. Click the down arrow on the Connect button to see the options, and then click on Configure.
- 15. Install the new license file. Select Tools > Configuration Utility, and then select Change License File and install the new license.
- 16. Click Apply (on the bottom of the Cluster Configuration window) to save the HP Clustered File System configuration.
- 17. When asked if you want to start the HP Clustered File System service, answer yes. If you are not prompted to start the servi...
- Non-Rolling Upgrades
- Overview
- Upgrade Procedures
- Upgrade HP Clustered File System and Reinstall the OS
- 1. Stop HP Clustered File System on the servers in group A. (Either issue the command net stop matrixserver from the Command Prompt, or stop the product via the Microsoft Management Console Services snap-in.)
- 2. Back up the cluster configuration on each server in group A as described under “Back Up the Existing Cluster” on page 5.
- 3. Shut down the servers in group A.
- 4. Reinstall the operating system on the servers in group A.
- 5. If you will be adding third-party MPIO software to the cluster, install it on each server in group A according to the product documentation.
- 6. On each server in group A, install a version of the HBA driver that is supported by HP Clustered File System. (See the HP Sto...
- 7. Reboot the servers in group A.
- 8. Run the HP mxcheck utility on the servers in group A. This utility verifies that the server’s configuration meets the requirements for running HP Clustered File System.
- 9. On each server in group A, install HP Clustered File System 3.6.0. Locate the file MxS_3.6.0.
.msi on the product CD or ... - 10. On each server in group A, install FS Option for Windows. Insert the product CD into the CD drive or go to the location where you have downloaded the software. Then double-click the file MxFS_3.6.0.
.msi and run the Installation Wizard. - 11. On each server in group A, restore the HP Clustered File System configuration that you saved in step 2. Be sure to copy the \conf directory back to its original location: %Program Files%\Hewlett-Packard\HP Clustered File System\conf.
- 12. Start the HP CFS Management Console and enter the login credentials for a server in group A. Click the down arrow on the Connect button to see the options, and then click on Configure.
- 13. Install the new license file. On the General Settings window, select Change License File and install the new license.
- 14. Click Apply on the bottom of the Cluster Configuration window. (You may be prompted to reenter the Administrative password. ...
- 15. Go to the Cluster Wide Configuration tab and export the updated configuration to all other servers in group A. (You may be asked for the password on each server.)
- 16. On the Cluster Wide Configuration tab, stop HP Clustered File System on each server in group B.
- 17. Back up the cluster configuration on each server in group B as described under “Back Up the Existing Cluster” on page 5.
- 18. Shut down the servers in group B.
- 19. On the Cluster Wide Configuration tab, start HP Clustered File System on all of the servers in group A. The servers in group A are now operational.
- 20. Reinstall the operating system on each server in group B.
- 21. If you will be adding third-party MPIO software to the cluster, install it on each server in group B according to the product documentation.
- 22. On each server in group B, install a supported HBA driver.
- 23. Reboot the servers in group B.
- 24. Run the HP mxcheck utility on the servers. This utility verifies that the server’s configuration meets the requirements for ...
- 25. On each server in group B, install HP Clustered File System 3.6.0. Locate the file MxS_3.6.0.
.msi on the product CD or... - 26. On each server in group B, install FS Option for Windows.
- 27. Start the HP CFS Management Console (if you are not already connected) and connect to one of the servers in group A (a serve...
- Upgrade HP Clustered File System Without Reinstalling the OS
- 1. Stop HP Clustered File System on each server in group A. (Either issue the command net stop matrixserver from the Command Pro...
- 2. Back up the cluster configuration on each server in group A as described under “Back Up the Existing Cluster” on page 5.
- 3. Uninstall any HP Clustered File System or FS Option for Windows hot fixes that have been applied to the servers in group A. Y...
- 4. On each server in group A, uninstall the following software if it is installed. Use the Control Panel Add/Remove Programs interface to do this.
- 5. Uninstall the previous version of HP Clustered File System from each server in group A. Use Start > HP Clustered Gateway > Un...
- 6. On each server in group A, upgrade the operating system and/or service pack if necessary.
- 7. If you will be adding third-party MPIO software to the cluster, install it on each server in group A according to the product documentation.
- 8. On each server in group A, upgrade HBA drivers if necessary. In particular, if you have upgraded to Windows 2003, you will pr...
- 9. If necessary, reboot the servers in group A. (You will need to reboot the servers if this step is required by an operating system upgrade or if you installed a new HBA driver in step 8.)
- 10. If you upgraded or reinstalled the operating system on the servers in group A, run the HP mxcheck utility on the servers. This utility verifies that the server’s configuration meets the requirements for running HP Clustered File System.
- 11. On each server in group A, install HP Clustered File System 3.6.0. Locate the file MxS_3.6.0.
.msi on the product CD or... - 12. On each server in group A, install FS Option for Windows. Insert the product CD into the CD drive or go to the location where you have downloaded the software. Then double-click the file MxFS_3.6.0.
.msi and run the Installation Wizard. - 13. On each server in group A, restore the HP Clustered File System configuration that you saved in step 2. Be sure to copy the \conf directory back to its original location: %Program Files%\Hewlett-Packard\HP Clustered File System\conf.
- 14. Start the HP CFS Management Console and enter the login credentials for a server in group A. Click the down arrow on the Connect button to see the options, and then click on Configure.
- 15. Install the new license file. On the General Settings window, select Change License File and install the new license.
- 16. Click Apply on the bottom of the Cluster Configuration window. (You may be prompted to reenter the Administrative password. ...
- 17. Go to the Cluster Wide Configuration tab and export the updated configuration to all other servers in group A.
- 18. On the Cluster Wide Configuration tab, stop HP Clustered File System on each server in group B. Also disable the HP Clustered File System service on the Microsoft Management Console Services snap-in.
- 19. On the Cluster Wide Configuration tab, start HP Clustered File System on all of the servers in group A.
- 20. Back up the cluster configuration on each server in group B as described under “Back Up the Existing Cluster” on page 5.
- 21. On each group B server, uninstall any HP Clustered File System or FS Option for Windows hot fixes that have been applied to ...
- 22. On each server in group B, uninstall FS Option for Windows. Use the Control Panel Add/Remove Programs interface to do this. Also uninstall the stand-alone HP CFS Management Console (mxconsole) if it is installed.
- 23. On each server in group B, uninstall the previous version of HP Clustered File System. Use Start > HP Clustered Gateway > Un...
- 24. On each server in group B, upgrade or reinstall the operating system and/or service pack if necessary.
- 25. If you will be adding third-party MPIO software to the cluster, install it on each server in group B according to the product documentation.
- 26. On each server in group B, upgrade HBA drivers if necessary.
- 27. If necessary, reboot the servers in group B. (You will need to reboot the servers if this step is required by an operating system upgrade or if you installed a new HBA driver in step 29.)
- 28. If you upgraded or reinstalled the operating system on the servers in group B, run the HP mxcheck utility on the servers. This utility verifies that the server’s configuration meets the requirements for running HP Clustered File System.
- 29. On each server in group B, install HP Clustered File System 3.6.0. Locate the file MxS_3.6.0.
.msi on the product CD or... - 30. On each server in group B, install FS Option for Windows. Insert the product CD into the CD drive or go to the location where you have downloaded the software. Then double-click the file MxFS_3.6.0.
.msi and run the Installation Wizard. - 31. Start the HP CFS Management Console (if you are not already connected) and connect to one of the servers in group A (a serve...
- 32. On the Cluster Wide Configuration tab, start HP Clustered File System on all of the servers in group B.
- Upgrade HP Clustered File System and Reinstall the OS
- Post-Upgrade Steps
- Changes Necessitated by the Upgrade
- Replace Membership Partitions That Are Too Small
- Recreate Notifiers
- Recreate Concatenated Dynamic Volumes
- 1. Back up the data on the volume.
- 2. Recreate the dynamic volume. On the HP CFS Management Console, select Storage > Dynamic Volume > Recreate and then choose the volume that you want to recreate. You can change or reorder the subdevices used for the volume if desired.
- 3. Create a new filesystem on the volume. On the HP CFS Management Console, select Cluster > Add > Add Filesystem. Select the recreated volume on the Create Filesystems window and set the appropriate filesystem options.
- 4. Restore the filesystem data to the new dynamic volume.
- Remove Custom Setting for GcTrimLevel
- Upgrade the HP CFS Management Console on Clients
- Configure New Features
- Changes Necessitated by the Upgrade

Chapter 4: Non-Rolling Upgrades 21
11. On each server in group A, restore the HP Clustered File System
configuration that you saved in step 2. Be sure to copy the \conf
directory back to its original location: %Program
Files%\Hewlett-Packard\HP Clustered File System\conf.
12. Start the HP CFS Management Console and enter the login credentials
for a server in group A. Click the down arrow on the Connect button
to see the options, and then click on Configure.
13. Install the new license file. On the General Settings window, select
Change License File and install the new license.
14. Click Apply on the bottom of the Cluster Configuration window. (You
may be prompted to reenter the Administrative password. You can
click Apply again if necessary to redisplay the password prompt.)
Answer No when you are asked whether you want to start the cluster.
NOTE: If the Apply fails, verify that the FC switch ports are enabled
for all of the servers. If the switch ports are enabled, check the
Windows Disk Management MMC snap-in to determine
whether the node can see the disks on the SAN. Also check the
HBA driver.
15. Go to the Cluster Wide Configuration tab and export the updated
configuration to all other servers in group A. (You may be asked for
the password on each server.)
NOTE: If the export fails, verify that the FC switch ports are enabled
for all of the servers. If the switch ports are enabled, check the
Windows Disk Management MMC snap-in to determine
whether the node can see the disks on the SAN. Also check the
HBA driver.
16. On the Cluster Wide Configuration tab, stop HP Clustered File System
on each server in group B.
17. Back up the cluster configuration on each server in group B as
described under “Back Up the Existing Cluster” on page 5.
18. Shut down the servers in group B.