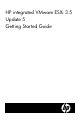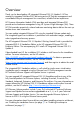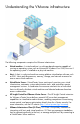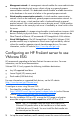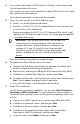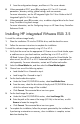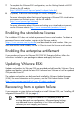HP integrated VMware ESX Server 3i Getting Started
4. If you install to flash media (USB flash drive or SD card), install the flash media
into the internal port on the server.
For instructions on accessing the internal flash media (USB flash drive or SD card)
port, see the server documentation.
For hardware requirements, see the server documentation.
5. Access the server console in one of the following ways:
o Locally—Use a local keyboard and monitor.
o Remotely—Use the iLO 2 or iLO 3 Integrated Remote Console remotely from
a network client with a web browser.
Remote setup requires the HP iLO 2 or iLO 3 Advanced Pack, which is sold
separately for HP ProLiant ML and DL servers. The remote graphics capability
is included with BL servers.
IMPORTANT: After you boot up the server, you must press the
correct function key when prompted to enter setup mode to
configure boot order, configure hardware virtualization, and
configure iLO 2 and iLO 3 and the Smart Array controller.
Familiarize yourself with the following steps and prompts; each
prompt is available for only a few seconds during the boot
process.
If you are installing to the hard drive, proceed to step 8.
6. To enable flash media (USB flash drive or SD card):
a. Configure the flash device to boot before the hard drive. By default, flash
media is configured to boot before the hard drive.
b. Boot the server, and then press F9 to enter ROM Based Setup Utility (RBSU).
c. Scroll down to Standard Boot Order (IPL), and then press Enter.
d. To modify the boot order, select the device you want to move, and then press
Enter. A menu appears to change the device boot order.
e. Ensure the flash media is set to boot before the hard drive.
7. Enable CPU virtualization.
For CPU-specific virtualization capabilities, you can select Intel® Virtualization
Technology or AMD® Virtualization. You must perform this step for supporting
Windows® 64-bit operating systems and all guest 64-bit operating systems such
as Linux.
a. If you are not in RBSU, boot the server, and then press F9 to enter RBSU.
b. Scroll down to Advanced Options, and then press Enter.
c. Scroll down to Processor Options, and then press Enter.
d. Scroll down to the supported processor (either Intel® Virtualization
Technology or AMD® Virtualization), and then press Enter.
e. At the next screen, select Enable, and then press Enter.