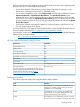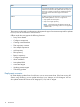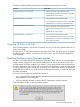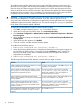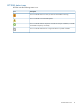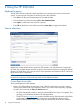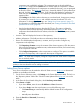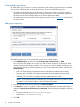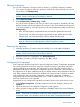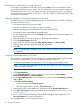HP Smart Update Manager 5.3.5 User Guide
Downloading components for target discovery
If you select to pull updates from the web, when you click Next on the Source Selections screen
you see the Download Permissions screen. This list includes both Linux and Windows components
used for target discovery. If your environment does not include targets running Linux or Windows,
you can remove these components from the list to reduce the number of components that HP SUM
downloads to your system.
Setting a schedule to download updates from the web
HP SUM allows you to download updates from the HP FTP site at times that you schedule. Scheduling
your downloads allows you to:
• Minimize the impact on your network traffic.
• Schedule downloads to occur before you begin an update.
• Create a repeating download schedule can minimize download sizes.
• Download the latest updates before the update begins.
1. On the Select Repositories screen, click Settings underneath the Check for Latest Updates from
ftp.hp.com table cell.
2. Enter the repository where you want to store the downloaded updates.
3. Click the Enable Schedule check box.
4. Select whether to perform downloads Daily, Weekly, Monthly, or One Time Only.
5. Select the date and time to begin the scheduled downloads.
6. Click OK.
NOTE: To exit HP SUM, click Exit, and HP SUM will still download the updates at the time
you scheduled.
Creating a custom baseline in HP SUM
You can create a custom baseline by selecting specific components from multiple repositories. After
you create the custom baseline, you can copy the files to a DVD or USB key.
1. Download a set of updates, for example HP SPP or HP Integrity Smart Update Bundle.
NOTE: You cannot use components from the web. The components must be downloaded to
a repository listed in HP SUM.
2. Select the check box for the repositories that contain the updates you want to choose.
3. Click Custom Baseline.
4. Under Select the Criticality, click the updates you want to choose: Critical Updates,
Recommended Updates, or Optional Updates.
5. Under Type of Updates to Use, click the updates you want to choose: Firmware only, Software
only, or Both.
6. Under Select the Filter Options:
• Choose the OS from the Select OS Type list.
• Choose the type of devices from the Select Device Type list.
7. Select the check box for the updates you want to use from the Baseline Repositories list.
8. Click Save and Continue to save your baseline. For more information, see “Saving a custom
baseline” (page 21).
9. If you want to create more baselines, change the filter settings or select components. Click
Save and Continue to save the new baselines.
10. Click Done when you finish creating baselines.
20 Using the HP SUM GUI