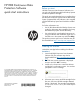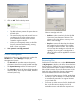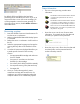HP RDX Continuous Data Protection Software quick start instructions (5697-2007, August 2012)
By default, all files and folders that have been
protected (online and offline) are shown. If you try to
restore a file that is not on the current cartridge, you
will be prompted to insert the correct cartridge. To
show only online versions, disable Offline versions in
the HP RDX menu.
Recovering a system
1. Insert the HP RDX Continuous Data Protection CD
into the server or workstation.
2. Make sure that the RDX Removable Backup System
is connected.
3. Reboot the server or workstation. It will boot from
the CD.
4. Select the appropriate language and accept the
warning that any data on the hard disk will be
lost.
5. A number of screens are displayed that allow you
to make specific choices for disk recovery.
Choose:
• the appropriate RDX cartridge and make sure
that it is loaded
• the system, if more than one has been
backed up to the cartridge
• the volume (which disk(s) should be restored)
• the required recovery point (date and time)
• the target disk
6. Once you confirm the target disk, restore
commences and may take several hours. On
completion you will be prompted to reboot the
computer and the CD is automatically ejected.
Status information
• The icon in the system tray provides status
information.
The HP RDX Continuous Data Protection software
is protecting all system data on the server or
workstation.
The HP RDX Continuous Data Protection software
is waiting for a usable cartridge. Your system is
not protected until an RDX cartridge is inserted.
There is an error on the HP RDX Removable Disk
Backup System; your system is not protected. See
the product's user guide.
• Hover the cursor over the icon for more status
information. For example to show the date and
time that your system was last protected.
• Hover the cursor over a file to show the date and
time that the file was last protected and the
number of backup versions.
Page 3