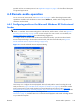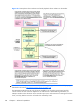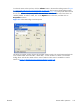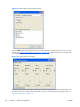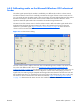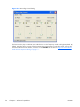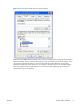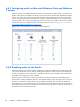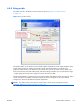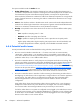HP Remote Graphics Software 5.4.0 User Guide
The options available under the Audio tab are:
●
Audio follows focus—This checkbox determines how audio is handled when the Receiver is
connected to multiple Remote Computers. Checking this box enables playback of the audio stream
from the Remote Computer whose Remote Display Window currently has the keyboard focus.
When unchecked, the Receiver combines the audio from all Remote Computers into a single audio
stream. If multiple Receivers are executing, the audio is combined from all Receivers into a single
audio stream.
●
Stereo—This checkbox enables or disables stereo audio. Stereo audio sends independent audio
streams for the left and right channels but at the expense of greater network bandwidth utilization.
If this box is unchecked, monaural audio is sent by the Remote Computer.
●
Quality—This pull-down menu allows the local user to select one of three different audio quality
settings:
◦
Low—Specifies a sampling rate of 11 kHz.
◦
Medium—Specifies a sampling rate of 22 kHz.
◦
High—Specifies a sampling rate of 44 kHz, which is equivalent to CD quality audio.
Higher quality audio (and its higher sampling rate) requires more network bandwidth, and
can impact the performance of RGS, especially over bandwidth-constrained networks.
6.4.6 Potential audio issues
Several potential audio issues are described below along with their potential causes.
●
No mixer control available on Windows XP — If a mixer control such as “Wave Out Mix”,
“Stereo Mix”, “What U Hear”, or an equivalent control is not available, remote audio will not
work. Either disable the audio device and reinstall the RGS Sender to get the virtual audio driver,
update the audio driver, or use a different audio device.
●
No audio on Windows Receiver—Verify that your Local Computer audio device is working. The
volume control slider on the Receiver should play the default beep when released. Ensure that the
Speaker Button on the Receiver Control Panel is not in the mute position. Refer to
Configuring
audio on the Microsoft Windows XP Professional Sender on page 105 for information on selecting
the mixer as the input line. Refer to
Calibrating audio on the Microsoft Windows XP Professional
Sender on page 109 for information on how to ensure the volume levels are not too low. Make
sure that mute is not enabled on the Wave line of the Sender or Receiver Volume Control.
●
No audio on Windows Vista or Windows 7 after connecting or disconnecting an audio device—
Reconfiguring an audio device while an application is using that device can cause the application
to stop working. If an audio device is reconfigured, the Sender may stop transmitting audio.
Disconnecting the Receiver and reconnecting will cause the Sender to use the new audio
configuration.
Some audio device drivers have the ability to detect when a speaker jack is in use. Plugging in
headphones to these devices may cause the device to reconfigure. This can result in temporary
loss of remote audio. Reconnecting the Receiver may be necessary to restore audio.
If all of the audio devices on a system are configured as not plugged in, the audio device cannot
be opened. Some programs, such as Windows Media Player, will display an error indicating that
an audio device is not available. Something will need to be plugged into one of the unplugged
devices to allow audio to work on these devices.
114 Chapter 6 Advanced capabilities ENWW