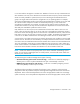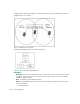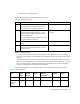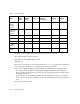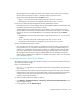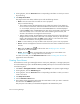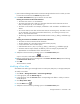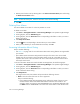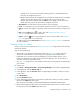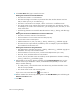HP Storage Essentials V5.1 User Guide Second Edition (Linux Release) (T4283-96056, November 2006)
Storage Essentials 5.1 User Guide 347
created, cisco1 is the name of the switch containing the zone, and ZoneName is the
name the user assigned to the zone.
• (QLogic SMI-S switches) The management server prefixes the names of zones on QLogic
switches with the name of the switch. For example, assume you have the name
Qlogic1:zone_name displayed under the Name column. Qlogic1 is the name of the
switch, and zone_name is the name the user assigned to the zone.
• Zone Aliases - Click the name of the zone alias to view its properties.
• Ports - In some instance, you may be able to click the link of a port to view its properties.
• Active - A check mark appears in the Active column if the zone is included in an active zone
set.
• Edit - Click the Edit button ( ) to edit a zone. See ”Adding and Removing Zone
Members” on page 349 for more information.
• Delete - Click the button corresponding to the zone you want to delete. See ”Deleting
Zones” on page 349 for more information.
To create a zone, click the New Zone button. See ”Creating a Zone in a Fabric” on page 347
for more information.
Creating a Zone in a Fabric
To learn why zones are so important, see ”SAN Zoning Overview” on page 338. A zone must have
at least one member.
Keep in mind the following:
• Soft zoning is only support for Cisco SMI-S switches. See ”soft zone” on page 702 in the
Glossary for more information. Hard zoning is not supported on Cisco SMI-S switches.
• Depending on your license, Provisioning Manager may not be available. See the “List of
Features” to determine if you have access to Provisioning Manager. The “List of Features” is
accessible from the Documentation Center.
• See Table 51 on page 341 for more information about which zoning features are supported for
your switches.
To create a zone:
1. Click Tools > Storage Essentials > Provisioning Manager in HP Systems Insight Manager.
2. In the right pane, click the SAN Zoning tab.
3. In the right pane, click the Provision button corresponding to the fabric in which you want to
create a zone.
4. Click Step 2 Zone.
5. Click the New Zone button.
6. (Cisco SIM-S Switch Connections Only) Select the virtual SAN in which you want to create the
zone from the VSAN drop-down menu.
Only the ports in the VSAN you selected are displayed in the Potential Members pane.
7. (Cisco SIM-S and QLogic SMI-S Switch Connections Only) Select the switch on which you want
to create the zone from the Switch drop-down menu.