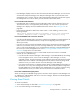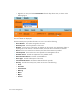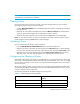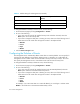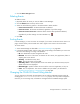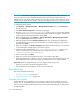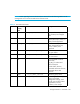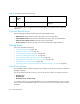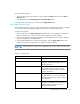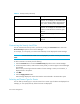HP Storage Essentials V5.1 User Guide Second Edition (Linux Release) (T4283-96056, November 2006)
Storage Essentials 5.1 User Guide 477
You could do the following:
• Set the severity level to critical and major by clicking the Custom button next to the Show
Severity field.
• Type WickedWitch in the Summary Text or Element Name field.
Once you set all of your filters, you would click the Apply Filters button.
Selecting a Severity Level
You can filter the events, so you only view events that are of a specified severity level. For example,
you can specify that Event Manager displays only events with a Critical severity level.
To select a severity level:
1. Select an option from the Show Severity drop-down menu in Event Manager. A dialog box
displays and allows you to select when you want to apply the new filter settings.
2. If you want to apply the new filters immediately, click the Yes button. If you want to apply the
new filter settings later, click the No button.
3. If you clicked the No button in the previous dialog box, click the Apply Filters button. The
definition for each severity level varies according to the type of element.
IMPORTANT: Events marked as “Clear” are not displayed if you select a severity level other than
Clear or All.
Table 75 Severity Levels
Severity Level Description
Clear The event has been marked as cleared.
Unknown The event does not fall into the other
categories and further information can not
be obtained from it.
Informational Provides informational data. For example,
for Brocade switches it could be a list of
switches that have successfully completed
firmware download.
Warning Provides warning data. For example, for a
Brocade switch one or more new physical
fabric objects (device port, switch, or fabric)
have appeared.
Minor Provides a message to indicate a minor
problem. For example, for a Brocade switch
a physical fabric object (switch port or
fabric) has changed state.