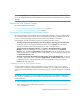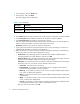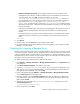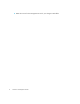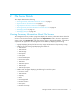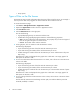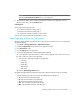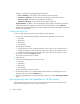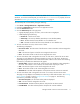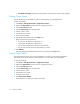HP Storage Essentials V5.00.01 for File Servers guide (T4283-96016, January 2006)
Storage Essentials 5.00.01 for File Servers Guide 5
• Execute a Custom Command - Policy Manager executes a custom command on the
management server when the condition is fulfilled. Type a command that will execute the
script in the field. Then, click OK. The software assumes you are in the
[Install_Dir]\JBossandJetty\server\appiq\remotescripts directory on
the management server when the script is executed. You can use environment variables in
your script, such as POLICY_NAME and POLICY_DESCRIPTION. POLICY_NAME.
POLICY_NAME provides the policy name and POLICY_DESCRIPTION provides the policy
description. See the topic, "Software Environment Variables for Scripting" in the User Guide
for more information.
Prefix the command with "start" if the custom command triggers a UI component, such as a
program that uses the UI (Example: Microsoft Internet Explorer) or a command prompt
window.
For example, assume you want the custom command to open a command prompt window
and list the contents in the directory. You would prefix the command with start as shown
below:
start dir
9. Click Finish.
10.To test a policy, click the Test button in the Utilization Policy table.
11.For more information about editing, deleting and e-mailing policies, see the chapter on Policy
Manager in the User Guide.
Disabling the Scanning of Reparse Points
Reparse points (Junctions) for file servers on Microsoft Windows are scanned. For example, assume
you create a "junction" named C:\DDrive, which points to the root of the D drive. The content of the
D drive is available under C:\DDrive. After a scan, information on capacity and amount used are
displayed for the C drive; however, the sum of the file sizes on the C drive also includes the junction
(C:\DDrive), which points to the root of the D drive.
To disable the scanning of reparse points on Windows file servers:
1. Click Options > Storage Essentials > Manage Product Health then click Advanced in the
Disk Space tree.
2. Click Show Default Properties at the bottom of the page.
3. Copy the DisableReparsePointsScan property. How you copy the text depends on your
Web browser. If you are using Microsoft Explorer or Netscape Navigator, select the text and
then right-click the selected text. Then, select Copy.
4. Return to the Advanced page (Options > Storage Essentials > Manage Product Health
then click Advanced in the Disk Space tree).
5. Paste the copied text into the Custom Properties field. How you paste the text depends on
your Web browser. If you are using Microsoft Explorer or Netscape Navigator, right-click the
field and select Paste.
6. Change the value assigned to the DisableReparsePointsScan property to true in the
Custom Properties field.
DisableReparsePointsScan
=true
7. When you are done, click Save.