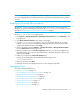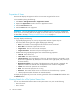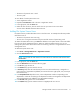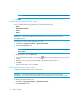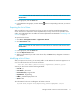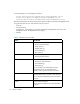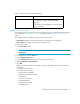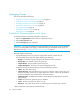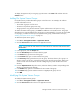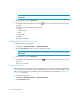HP Storage Essentials V5.00.01 for File Servers guide (T4283-96016, January 2006)
Storage Essentials 5.00.01 for File Servers Guide 21
To display the properties of just one group, type the name in the Filter field and then click the
Submit button.
Adding File System Viewer Groups
File System Viewer provides data about groups on the file servers. For example, the software
provides information such as:
• The number of groups on a file server
• The amount of space the groups are using
• The group that is using the most amount of space and the amount of space it is using
To obtain information about groups, you must first add them in File System Viewer. The groups
described on this page are different from the groups in System Manager. If you are not seeing data
on this page, you must first create your File System Viewer groups, as described in the topic,
”Adding File System Viewer Groups” on page 21.
To add a File System Viewer group:
1. Click Tool > Storage Essentials > Application Viewer.
2. Click the File Servers node in the tree in Application Viewer.
NOTE: Do not click the node name for an actual file server. Click the node with the name
File Servers.
3. In the right pane, click the Groups tab.
4. Click the New Group button located under the graph.
5. In the Name field, type the name of the group.
6. In the Contact field, type a contact name for the group.
7. In the Directory field, type the directory for the group. The home directory for a group is a
directory where a set of users, who belong to the group, have full access rights. When users
wants to create a file accessible to all users of that group, they create the file in the home
directory.
8. From the Department No drop-down menu, select the directory number corresponding to the
directory to which the group belongs.
9. In the E-Mail field, type the e-mail address for the contact of the group.
10.In the Quota field, type the maximum amount in megabytes the group can use.
11.Click OK.
Modifying File System Viewer Groups
To modify File System Viewer groups:
1. Click Tool > Storage Essentials > Application Viewer.
2. Click the File Servers node in the tree in Application Viewer.