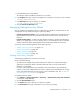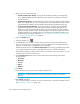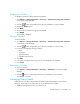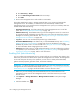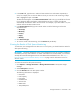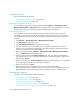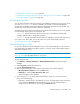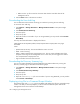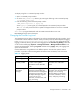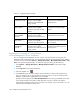HP Storage Essentials V5.1 User Guide First Edition (T4283-96026, August 2006)
Storage Essentials 5.1 User Guide 183
4. In the Time field, type the time in 24-hour format with the hour and minutes separate by a
colon, for example, 22:15. Click the date on which you want to run the monitoring. Today’s
date is highlighted in pink. Click Set.
The date and time appear in the Next Scheduled Run field in the yyyy-mm-dd hh:min format.
If you change the date in the field to a date that does not exist in a month, the software
automatically calculates the date to the next month. For example, if you enter 2003-11-31, the
software assumes the date is 2003-12-01.
5. In the Repeat Interval field, type an interval. Select one of the following units from the
drop-down menu:
• Second(s)
• Minute(s)
• Hour(s)
• Day(s)
• Week(s)
6. Click Save Changes.
7. To view the results of the monitoring, click the Result tab periodically.
Viewing the Results of Disk Space Monitoring
To make sure your management server does not run out of space, you should check the results for
disk space monitoring.
IMPORTANT: The Results tab appears empty if the management server has not been included in
Get Details/Discovery Data Collection. To obtain information from Product Health, you must have
already discovered the management server and obtained element details from it. See ”Step 1 -
Discovering Your Hosts and Master Backup Servers” on page 105 for information on how to
discover a host.
To access the results for disk space monitoring:
1. Click Options > Storage Essentials > Manage Product Health in HP Systems Insight
Manager.
2. Select Disk Space in the tree.
3. Click the Results tab in the Disk Space window.
The following information is displayed:
• Data/Time
• Disk Capacity
• Free Space
• Database Files
•Archive Files
•RMAN Files
• Temp Tablespace