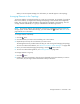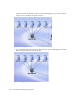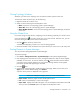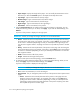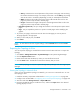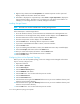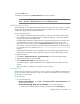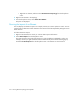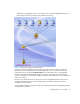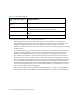HP Storage Essentials V5.1 User Guide First Edition (T4283-96026, August 2006)
Storage Essentials 5.1 User Guide 273
• Start y - Determines the vertical placement of the printout on the page with zero being
the closest to the bottom margin. For example, if the value is 50 for Start y, the printing
starts at 50 inches or centimeters (depending on what you selected) from the bottom.
• Width - Determines the width of the printout. If the width entered does not fit on the
page, the printout wraps around to another page.
• Height - Determines the height of the printout. If the height entered does not fit on the
page, the printout wraps around to another page.
• Resolution (pixel/unit) - Lets you change the resolution so that the printout spans several
pages.
• Page - Lets you expand the printout so it prints on several pages without modifying the
graphic.
7. To preview your pages, click the Preview tab. Then click the page you want to preview.
The page appears in the right pane.
8. When you are ready to print, click Print.
9. Click Close.
NOTE: To revert back to all of the original settings, click the Default button next to the Print
button.
Exporting the Topology to Visio
You can export the topology to an XML file that can be viewed in Microsoft Visio. To export the
topology:
1. Click Tools > Storage Essentials > System Manager in HP Systems Insight Manager.
2. Click the Export to Visio button.
3. Name the file and select the directory where you want the file to be saved.
4. Click the Save button. The XML file is saved to the directory that you chose.
NOTE: Backup topology can only be exported through Backup Manager and not through System
Manager.
Viewing the Topology in Microsoft Visio
Once you have exported the topology to an XML file, you can view it in Microsoft Visio. To view
the topology in Visio:
1. Install the necessary components as described in ”Installing Storage Planner” on page 274.
2. Configure Visio as described in ”Configuring Visio to View Exported Topology” on page 274.
3. Start Visio and select Storage Planner > Import XML File.
4. Browse to the XML file that you would like to view, and click the Open button. The selected
topology displays in Visio.