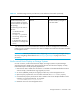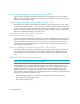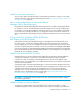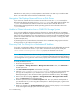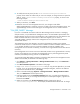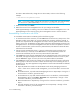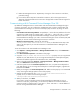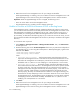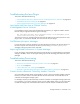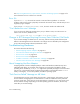HP Storage Essentials V5.1 User Guide First Edition (T4283-96026, August 2006)
Storage Essentials 5.1 User Guide 673
8. To modify the time-out period, set the cimom.CimXmlClientHttpConnectTimeout
property to the number of millisecond you want. For example, to change the time-out period to
200 ms, set the cimom.CimXmlClientHttpConnectTimeout property, as shown in the
following example:
cimom.CimXmlClientHttpConnectTimeout
=200
9. When you are done, click Save.
10.Restart the service for the management server for your changes to take effect.
While AppStorManager is restarting, users are not able to access the management server. The
AppStorManager service must be running for the management server to monitor elements.
“CIM_ERR_FAILED” Message
If you are in a McDATA environment where the EFC Manager Service Processor is managing
multiple switches, it is possible that the management server will send SWAPI requests faster than
the EFC Manager Service Processor can handle them. The management server may detect this as a
failed connection and take corrective action. When this happens, you are shown a
“CIM_ERR_FAILED” message whenever the management server tried to access the McDATA
switches and directors.
The management server then attempts to reconnect to the EFCM by creating a new SWAPI
connection. EFCM versions 8.x and later have five SWAPI connections available. EFCM versions
7.1.3 and later but before version 8.x have three SWAPI connections available. If the
management server reconnects successfully, a reconnect event is generated and no further action is
necessary.
If the management server cannot reconnect to the EFCM, another event is generated with a severity
of major. If this happens, any operation the management server is performing (Discovery Data
Collection/Get Details) involving switches on that EFCM fails.
To prevent the “CIM_ERR_FAILED” messages, increase the delay between the management server’s
SWAPI calls to EFCM, as described in the following steps:
1. Click Options > Storage Essentials > Manage Product Health. Then, click Advanced in
the Disk Space tree.
2. Click Show Default Properties at the bottom of the page.
3. Copy cimom.mcData.swapiThrottle=200. How you copy the text depends on your Web
browser. If you are using Microsoft Explorer or Netscape Navigator, select the text and then
right-click the selected text. Then, select Copy.
4. Return to the Advanced page (Options > Storage Essentials > Manage Product Health.
Then, click Advanced in the Disk Space tree).
5. Paste the copied text into the Custom Properties field. How you paste the text depends on
your Web browser. If you are using Microsoft Explorer or Netscape Navigator, right-click the
field and select Paste.
6. Make your changes in the Custom Properties field by changing the value of
cimom.mcData.swapiThrottle. For example, the default is 200 milliseconds. To change