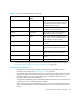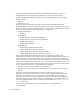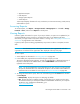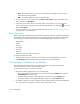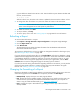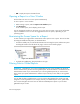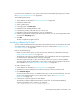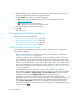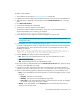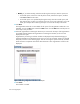HP Storage Essentials SRM 6.0 User Guide for Enterprise Edition and Standard Edition SRM Software (July 2008)
HP Storage Essentials SRM 6.0 User Guide 437
yyyy-mm-dd hh:mm based on the 24-hour clock. There should be a space between the date and
the time, as shown below:
2003-08-20 09:41
After the collector runs, the value in this column is updated to the next time the collector will run.
3. To change how often the collector runs, enter the number of minutes in the Interval box.
IMPORTANT: Do not make the interval too short. Running a collector too frequently uses up
space on the management server and impacts its performance.
4. To enable the collector, click Start.
5. To stop a collector, click Stop.
6. To view a report, click its link. See ”Viewing Reports” on page 435 for more information.
Refreshing a Report
To view the latest information in a report:
1. Select Reports > Storage Essentials > Report Configuration in HP Systems Insight Manager
2. Click the Report Cache tab.
3. Click Refresh Now.
The management server gathers the latest information from the database and makes this
information available to the reports.
The reports are refreshed every six hours by default. To change the schedule for refreshing a report,
see ”Refreshing the Report Cache” on page 208.
If you are still seeing old information after you click Refresh Now, verify that your database is being
updated within the appropriate time frame for your organization. Some of the information contained
in the database depends on whether the collectors are running and when they last ran. To verify
that the collectors are running at the appropriate intervals for your organization, click the Data
Collection tab to access the configuration pages for the many types of collectors.
If you find you are still viewing old information regarding elements on the network, you may need to
perform Discovery Data Collection. It is best to perform Discovery Data Collection at regular
intervals. See ”Adding a Discovery Schedule” on page 182.
Changing the Formatting of a Report
Reports are displayed in HTML format by default. To change the formatting of the report, select one
of the following options from the Format menu in Reporter, and then click Run Report:
• HTML (Default) - Displays the report in a Web page by default.
• PDF - Displays the report in Adobe Acrobat, a good option if you need to print the report. The
software assumes you already have Adobe Acrobat Reader installed on your computer. To
obtain a copy of Adobe Acrobat Reader, go to http://www.adobe.com
.
• Excel - Displays the report in Microsoft Excel, providing you have a copy of Microsoft Excel
already installed.