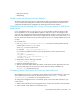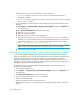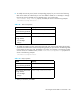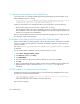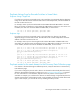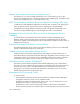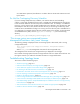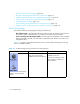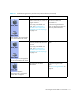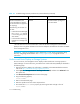HP Storage Essentials SRM 6.0 User Guide for Enterprise Edition and Standard Edition SRM Software (July 2008)
Troubleshooting704
The status reports for Discovery Data Collection are sent as follows:
• gaedemail property is empty - The e-mail is sent to users whose roles have System
Configuration selected.
• gaedemail property is populated - The e-mail is sent only to users whose e-mail is assigned
to the gaedemail property.
3. If you want additional users to receive the status reports for Discovery Data Collection, do the
following:
a. Select Options > Storage Essentials > Manage Product Health, and then click Advanced in
the Disk Space tree.
b. Click Show Default Properties at the bottom of the page.
c. Copy the gaedemail property.
d. Return to the Advanced page.
e. Paste the copied text into the Custom Properties box.
f. Assign the e-mail accounts you want to receive the report to the gaedemail property. For
example, if you want user1@mycompany.com and user2@mycompany.com to receive these
status reports, modify the gaedemail property in the Custom Properties box as follows:
gaedemail=user1@mycompany.com;user2@mycompany.com
NOTE: Make sure the hash (#) symbol is removed from the gaedmail property.
g. When you are done, click Save.
Increasing the Time-out Period and Number of Retries for Switches in Progress
If you are having difficulty obtaining information from switches with SNMP connections during
Discovery Data Collection, you may need to increase the time-out period and the number of retries.
By default, the management server gives a switch five seconds to respond to its requests for
information during Discovery Data Collection. If the switch does not respond the first time, the
management server tries again. If it does not receive a response from the switch a second time, the
management server says it cannot contact the switch.
To change the time-out period and number of retries for switches, modify the properties as
described in the following steps:
1. Access the management server.
2. Select Options > Storage Essentials > Manage Product Health, and then click Advanced in the
Disk Space tree.
3. Click Show Default Properties at the bottom of the page.
4. Copy the commands specified in Table 159 on page 705.
5. Return to the Advanced page.
6. Paste the copied text into the Custom Properties box.
7. Make sure the property is not commented out by removing the hash (#) symbol in front of the
property.