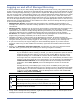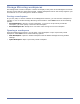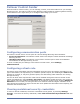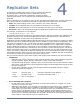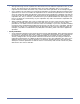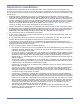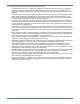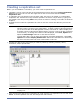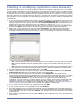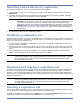HP StorageWorks Storage Mirroring for Linux User's Guide (T2558-96317, June 2009)
4 - 6
Creating or modifying replication rules manually
There may be times when you cannot browse for data when creating a replication set. For example,
you can create a replication set rule for a directory or file that does not exist. Since you cannot browse
for the location, you have to create replication set rule manually. At other times, the data you want
to replicate cannot be easily selected from the Management Console. For example, you may want to
select all .db files from a specific volume or directory. This task may be easier to complete by creating
the replication set rule manually. Use the following instructions to create or modify a replication set
rule manually.
1. If you do not have a replication set created, you need to create one. Highlight a source in the left
pane of the Management Console and select Insert, Replication Set from the menu bar. You
can also right-click on the source name and select New, Replication Set. A replication set icon
appears in the left pane under the source. By default, it is named
New Replication Set.
Rename the newly inserted replication set with a unique name by typing over the default name
and pressing Enter. This process is similar to naming a new folder in Windows Explorer.
2. Right-click on the replication set icon and select Properties. The Replication Set Properties
dialog box appears and lists any existing rules. The existing rules may have been entered
manually or selected by browsing the source. Each rule will display the attributes associated it.
Inc—Include indicates that the specified path is to be included in the files sent to the target
Exc—Exclude indicates that the specified path is not to be included in the files sent to the
target
Rec—Recursion indicates the rule should automatically be applied to the subdirectories of the
specified path. If you do not select this option, the rule will not be applied to subdirectories.
3. From the Replication Set Properties dialog box, click Add.
4. Specify a path, wild card or specific file name. Select the Include, Exclude, and/or Recurse
sub-directories attributes to be applied to this rule and click OK.
5. If you need to select block devices for replication, click Add Device. The block devices
configured for Storage Mirroring replication are shown by default. Highlight the device to include
in the replication set and click OK. If the device you want to include is not displayed, you can
click Show Other Devices to view all devices which are eligible for Storage Mirroring
replication. You can select any of these devices, but you cannot use them for Storage Mirroring
replication until they are configured for Storage Mirroring replication. The status no dtloop
indicates the device is not configured for Storage Mirroring replication. See Configuring your
servers using DTSetup on page 2-4 for details on replication configuration.
6. If you need to edit an existing rule, highlight it and click Edit.
7. If you need to remove a rule, highlight it and click Remove.
8. After the replication set rules have been defined, exit the Replication Set Properties dialog box
by clicking OK. Notice the replication set icon has changed from black to red, indicating changes
to the replication set rules. If you click Cancel, your changes will not be reflected in the current
replication set.
9. Right-click the replication set icon and select Save. A saved replication set icon will change from
red to black.