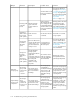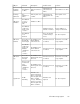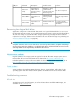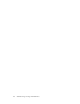HP StorageWorks All-in-One Storage System user guide (440583-005, February 2008)
Figure 18 Example of alert
To view alerts:
• Select an item in the Content pane and click Properties in the Actions pane to view the alerts for
the item selected.
Storage status is displayed as an icon when the storage status is Warning or Critical:
• In the Content pane on application, application component, or logical disk icons.
• In the Properties window on the General tab.
NOTE:
ASM rolls up any status alert to the highest level. For instance, if a shared folder has surpassed its percent
full warning threshold and exceeded its allocated storage space, a warning icon is shown on the shared
folders pool icon. Likewise, if a critical status exists in an Exchange mail store, the critical icon is also shown
on the Exchange storage group icon.
Table 45 on page 113 lists all possible ASM alerts and provides descriptions, possible causes, and
solutions for each alert.
Table 45 Alert descriptions
SolutionPossible causeDescriptionAlert textObject
Change directory
permissions back to
Directory permission
is preventing ASM
Used space cannot be
determined.
Directory size
cannot be
determined.
Any
application
component,
default permissions set by
from determining the
user-defined
application, or
shared folder
ASM. If the logical disk
has failed, see
“Recovering from logical
disk failure” on page 117.
used space or the
logical disk has failed.
An alert will be issued
for the logical disk if it
has failed.
Increase the percent full
warning threshold (see
The percent of used
space exceeds the
Used space is about
to surpass the percent
full warning threshold
(X%).
Used space
has exceeded
its X% warning
threshold.
Setting a percent full
warning
percent full warning
threshold or the
threshold on page 74) orlogical disk has failed.
All-in-One Storage System 113