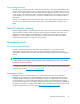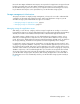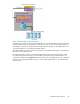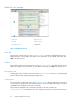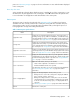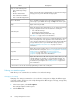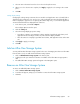HP StorageWorks All-in-One Storage System user guide (440583-005, February 2008)
pane. See “Monitoring storage” on page 93 for more information on views and information displayed
in the content pane.
Filters drop-down menu
Select an application from the Filters drop-down menu, located at the top of the content pane, to view
information for only that application in the content pane. Select All from the Filters drop-down menu
to view information for all applications and shared folders in the content pane.
Actions pane
The Actions pane, located on the right side of the ASM main window, provides a list of actions
available to the item currently selected in the content pane. Along with other selectable items, the
Actions pane provides access to storage-allocation wizards that walk you through the process of
hosting application storage and creating shared folders.
Table 16 Actions pane quick reference
DescriptionMenu
Displays the used and allocated storage space, and storage status of
Exchange storage groups, SQL Server databases, user-defined storage,
and shared folders hosted on your HP All-in-One Storage System in the
content pane. See “Application View” on page 93 for more information.
Application View
Displays the used and allocated storage space of the storage areas
(logical disks and volumes) on your HP All-in-One Storage System that
were created by ASM to store application data and shared folders in
the content pane. See “Storage View” on page 105 for more information.
Storage View
Displays your HP All-in-One Storage System and the application servers
with storage hosted on your HP All-in-One Storage System in the content
pane. See “Application Server View” on page 108 for more information.
Application Server View
Displays the allocated storage values for specific applications and the
shared folders pool, the unallocated storage value, and the storage value
for data not managed by ASM in a pie chart. See “Storage Utilization
View” on page 110 for more information.
Storage Utilization View
Opens the Task Viewer, where you can view the:
Tools > Task Viewer
• Status of tasks completed or scheduled to run in the future.
• All tasks that failed and the errors reported.
The Task Viewer also allows you to cancel running and scheduled tasks.
See “Monitoring task completion status” on page 79 for further
information.
Displays the Configure Options window, where you can:
Tools > Display Options
• Change the colors used in the content pane to display the different
types of storage, volumes, and servers.
• Change the scaling used in the content pane so the size at which
each application area or shared folder is displayed is proportional
to the size of its allocated storage space, or to display them all at
equal size.
See “Defining user interface options” on page 58 for further information.
Refreshes the content pane.Refresh
All-in-One Storage System 57