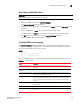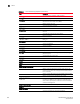DCFM Enterprise User Manual (53-1001775-01, June 2010)
204 DCFM Enterprise User Manual
53-1001775-01
Removing an HBA from a Host
8
To import Host port mapping, complete the following steps.
1. Right-click an HBA icon and select Host Port Mapping.
The Host Port Mapping dialog box displays.
2. Click Import.
The Import dialog box displays.
3. Browse to the file (CSV format only) you want to import.
4. Click Open on the Import dialog box.
The file imports, reads, and applies all changes line-by-line and performs the following:
• Checks for correct file structure and well-formed WWNs, and counts number of errors.
If more than 5 errors occur, import fails and a ‘maximum error count exceeded’ message
displays. Edit the Host port mapping file and try again.
• Checks for duplicate HBAs.
If duplicates exist, a message displays with the duplicate mappings detailed. Click Yes to
continue. Click No to edit the Host port mapping file and try again.
• Checks for existing mappings in the current map.
If a mapping already exists, a message displays with the current mapping information.
Click Yes to overwrite the current mapping. Click Yes to All to overwrite all mapping
conflicts. Click No to leave the current mapping. Click No to All to leave all current
mappings when conflict occurs. Click Cancel to cancel the import.
5. Click OK to close the Import Results dialog box.
6. Click OK to close the Host Port Mapping dialog box.
Removing an HBA from a Host
To remove an HBA from a Host, complete the following steps.
1. Right-click an HBA icon and select Host Port Mapping.
The Host Port Mapping dialog box displays.
2. Select the HBA from the Hosts table on the right and click the left arrow.
The HBA you selected is removed from the Hosts table and the HBA is no longer associated
with the Host.
3. Click OK to save your changes and close the Host Port Mapping dialog box.
On the Connectivity Map, the HBA displays on its own.