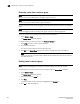DCFM Enterprise User Manual (53-1001775-01, June 2010)
DCFM Enterprise User Manual 361
53-1001775-01
Assigning a user to a resource group
14
4. Click Yes on the message.
A message box displays indicating the group was removed successfully.
5. Click OK on the message.
The Server Users dialog box displays and the resource group no longer displays in the
Resource Groups list.
6. Click OK to close the Server Users dialog box.
Assigning a user to a resource group
NOTE
You must have the User Management privilege to perform this task.
You can assign users to a role under a resource group to give permissions for features and topology
views. An individual user can only belong to one resource group. To assign a user to a resource
group role, complete the following steps.
1. Select Server > Users.
The Server Users dialog box displays.
2. Select the user you want to assign in the Users list.
3. Select the resource group role to which you want to assign the user in the Resource Groups list.
4. Click the right arrow button.
The user is assigned to the selected resource group.
NOTE
The user can only manage the Fabrics and Hosts in the selected resource group. To provide
access to all fabrics, assign the user to the All Fabrics resource group.
NOTE
For Virtual Fabrics, to provide access to the Logical Switches dialog box, you must assign the
user to the All Fabrics resource group.
5. Click OK on the Server Users dialog box to save your changes and close the dialog box.
NOTE
If you try to add, edit, or remove a Role or Resource Group before you save the user
assignment, your work will be lost.