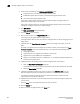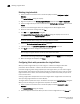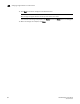DCFM Enterprise User Manual (53-1001775-01, June 2010)
DCFM Enterprise User Manual 599
53-1001775-01
Applying logical fabric settings to all associated logical switches
21
3. Click New Fabric.
The New Logical Fabric Template dialog box displays.
4. Enter a new identifier in the Logical Fabric ID field to create a new logical fabric template.
This identifier is how you distinguish among multiple logical fabric templates in the Logical
Switches dialog box. If you create more than one logical fabric template, give them different
fabric IDs.
5. Enter new values for the fabric parameters or leave unchanged to accept the default values.
Click the Help button for detailed information on each parameter.
NOTE
If you set the long distance fabric, it must be set on all devices in the fabric.
6. Click the Switch tab.
7. Select the Insistent Domain ID check box to guarantee that a switch operates only with its
preassigned domain ID. If a duplicate domain ID exists, the switch will segment from the fabric
instead of changing the domain ID.
Leave this check box blank to allow the domain ID to be changed if a duplicate address exists.
8. Click OK on the New Logical Fabric Template dialog box.
The new logical fabric template displays under the Discovered Logical Switches node in the
Existing Logical Switches table (already highlighted).
All of the logical fabric templates have the same name, “NewFabric”. You can differentiate
among the templates by the FID number.
You can now create logical switches using the fabric-wide settings in the logical fabric
template. To assign logical switches, refer to “Creating a logical switch or base switch” on
page 593.
NOTE
When you close the Logical Switches dialog box, the logical fabric templates are automatically
deleted. Create the logical switches first, before closing the dialog box, to use the template.
Applying logical fabric settings to all associated logical switches
You can apply a selected logical switch configuration to all logical switches in the same fabric. This
configures the fabric parameters for the selected logical switch to all logical switches in the fabric.
1. Select a switch on the Product List or Connectivity Map and select Configure > Logical
Switches.
The Logical Switches dialog box displays.
2. Right-click anywhere in the Existing Logical Switches table and select Table > Expand All.
3. Right-click the logical switch for which you have configured logical fabric settings from the
Existing Logical Switches table and select Configure All.
The logical fabric configuration settings (Fabric tab) are applied to all logical switches in the
same fabric (determined by FID).