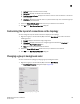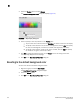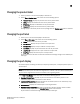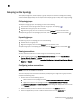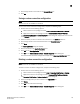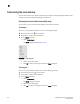DCFM Professional Plus User Manual (53-1001774-01, June 2010)
DCFM Professional Plus User Manual 133
53-1001774-01
5
4. Click the right arrow to move them to the Selected Zones list.
5. Click OK.
Saving a custom connection configuration
NOTE
Active zones must be available on the fabric.
To save a new custom connection configuration, complete the following steps.
1. Choose from one of the following options:
• Select a fabric on the topology and select View > Connected End Devices > Custom.
• Right-click a fabric on the topology and select Connected End Devices > Custom.
The Connected End Devices - Custom display for Fabric dialog box displays with a list of zones
in the Zones in Fabric list.
2. Select the zones you want to include in the connection in the Zones in Fabric list.
3. Click the right arrow to move the selected zones to the Selected Zones list.
4. Click Save.
The Save Application dialog box displays.
5. Enter a new name in the Application Name field.
6. Click OK on the Save Application dialog box.
7. Click OK on the Connected End Devices - Custom display for Fabric dialog box.
The saved custom connection configuration displays in the Connected End Devices menu.
Deleting a custom connection configuration
NOTE
Active zones must be available on the fabric.
To delete a custom connection configuration, complete the following steps.
1. Choose from one of the following options:
• Select a fabric on the topology and select View > Connected End Devices > Custom.
• Right-click a fabric on the topology and select Connected End Devices > Custom.
The Connected End Devices - Custom display for Fabric dialog box.
2. Select the configuration you want to delete in the Application list.
3. Click Delete.
4. Click OK on the confirmation message.
5. Click OK on the Connected End Devices - Custom display for Fabric dialog box.