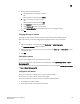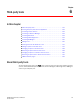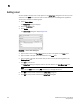DCFM Professional Plus User Manual (53-1001774-01, June 2010)
144 DCFM Professional Plus User Manual
53-1001774-01
6
1. Select a Fabric OS device.
2. Select Configure > Element Manager > Hardware.
Web Tools displays.
OR
1. Select a Fabric OS device.
2. Click the Element Manager icon on the toolbar.
Web Tools displays.
Launching FCR configuration
Use FCR Configuration to launch the FC Routing module, which enables you to share devices
between fabrics without merging the fabrics. You can open the FC Routing module directly from the
Management application. For more information about FC Routing, refer to the Brocade Web Tools
Administrator’s Guide.
The FCR Configuration option is available only for the following devices with Fabric OS 5.0 or later:
• Fabric OS extension switch
• Fabric OS Directors configured with an extension blade
• Fabric OS 1U, 40-port, 8 Gbps FC Switch (with Integrated Routing license)
• Fabric OS 2U, 80-port, 8 Gbps FC Switch (with Integrated Routing license)
• Fabric OS directors configured with a FC 8 GB 16-port Blade (with Integrated Routing license)
• Fabric OS directors configured with a FC 8 GB 32-port Blade (with Integrated Routing license)
• Fabric OS directors configured with a FC 8 GB 48-port Blade (with Integrated Routing license)
Note that on the FC 8 GB 48-port Blade, the Shared Area ports, for example, 16-47, cannot be
configured as EX_ports
On the Connectivity Map, right-click the Fabric OS device you want to configure and select Element
Manager > Router Admin.
OR
1. Select a Fabric OS device.
2. Select Configure > Element Manager > Router Admin.
The FC Routing module displays.