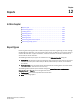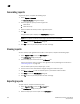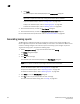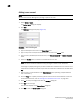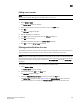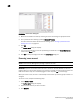DCFM Professional Plus User Manual (53-1001774-01, June 2010)
318 DCFM Professional Plus User Manual
53-1001774-01
12
Generating reports
To generate reports, complete the following steps.
1. Select Reports > Generate.
The Generate Reports dialog box displays.
2. Select the types of reports you want to generate.
• Fabric Ports
• Fabric Summary
3. Select the fabrics for which you want to generate reports.
4. Click OK.
The generated reports display in the View Reports dialog box.
NOTE
Hyperlinks in reports are active only as long as the source data is available.
5. Click Close to close the View Reports dialog box.
6. Click Yes on the “are you sure you want to close” message.
Viewing reports
You can view any report generated in the SAN. To view reports, complete the following steps.
1. Select Reports > View or click the View Report icon.
The View Reports dialog box displays.
2. Select the report you want to view in the All Reports list.
If you do not see the report you want to view, generate it first by following the instructions in
“Generating reports” on page 318.
You can select reports by Time, Report Type, or User.
3. Use the buttons in the table below to navigate through and resize the report.
4. Click Show in Browser to view the selected report in your default browser window.
5. Click Close to close the View Reports dialog box.
6. Click Yes on the “are you sure you want to close” message.
Exporting reports
To export reports, complete the following steps.
1. Select Reports > View or click the View Report icon.
The View Reports dialog box displays.
2. Select the report you want to export in the All Reports list.