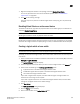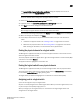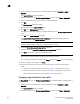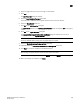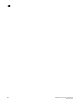DCFM Professional Plus User Manual (53-1001774-01, June 2010)
DCFM Professional Plus User Manual 557
53-1001774-01
19
1. Right-click the physical chassis in the topology and select Enable Virtual Fabric.
For a list of physical chassis that are Virtual Fabrics-capable, refer to “Virtual Fabrics
requirements” on page 554.
2. Click OK on the warning message.
Note that all ports are placed in the default logical switch and any EX_ports are persistently
disabled.
Disabling Virtual Fabrics on a discovered device
To disable Virtual Fabrics, right-click the physical chassis in the Chassis group in the Product List
and select Disable Virtual Fabric.
ATTENTION
Disabling Virtual Fabrics causes the physical chassis to reboot.
ATTENTION
Disabling Virtual Fabrics deletes all logical switches and returns port management to the physical
chassis. If these logical switches are participating in a fabric, all affected fabrics will be disrupted.
Creating a logical switch or base switch
NOTE
Virtual Fabrics must be enabled on at least one physical chassis in your fabric.
Optionally, you can define the logical switch to be a base switch. Each chassis can have only one
base switch.
1. Select a switch with Virtual Fabrics enabled on the Product List or Connectivity Map and select
Configure > Logical Switches.
The Logical Switches dialog box displays.
2. Select the physical chassis from which you want to create a logical switch in the Chassis list.
3. Select one of the following in the Existing Logical Switches table:
• A physical chassis in the Discovered Logical Switches node.
• A NewFabric logical switch template in the Discovered Logical Switches node.
• The Undiscovered Logical Switches node.
If you select a logical switch template, the fabric-wide settings for the logical switch are
obtained from the settings in the template.
If you select a physical chassis or the Undiscovered Logical Switches node, the fabric-wide
settings for the logical switch are the default settings.
4. Click New Switch.
The New Logical Switch dialog box displays.
5. Click the Fabric tab, if necessary.
6. Enter a fabric identifier in the Logical Fabric ID field.