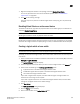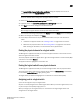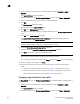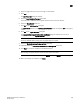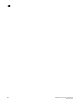DCFM Professional Plus User Manual (53-1001774-01, June 2010)
558 DCFM Professional Plus User Manual
53-1001774-01
19
This assigns the new logical switch to a logical fabric.
If the logical fabric does not exist, this creates a new logical fabric as well as assigning the new
logical switch.
7. (Optional) Clear the Base Fabric for Transport check box to configure the switch to not use
XISLs.
By default, the logical switch is configured to use XISLs; however, you should clear the Base
Fabric for Transport check box, because XISL use is not supported in the following cases:
• FICON logical fabrics
• Logical switches in an edge fabric connected to an FC router
• Logical switch in InteropMode 2 or InteropMode 3
• VE_Ports of the 8 Gbps 12-FC port, 10 GbE ports, 2 - 10 GbE ports Extension Blade are to
be added to the logical switch
8. (Optional) Perform the following steps to make the logical switch a base switch:
a. Clear the Base Fabric for Transport check box.
This check box is not relevant for base switches because all base switches can use XISLs.
b. Select the Base Switch check box.
9. (Optional) For Backbone Chassis only, select an option in the 256 Area Limit list to use
256-area addressing mode (zero-based or port-based) or to disable this mode (default).
The 256-area addressing mode can be used in FICON environments, which have strict
requirements for 8-bit area FC addresses.
10. (Optional) Enter new values for the fabric-wide parameters or leave unchanged to accept the
current values.
Click the Help button for detailed information on each parameter.
11. Click the Switch tab.
12. Enter a name for the logical switch in the Name field.
13. Select a domain ID in the Preferred Domain ID list.
In a FICON environment, select a domain ID that is not in use by the default or another logical
switch in the same chassis.
14. (Optional) Select the Insistent check box to not allow the domain ID to be changed when a
duplicate domain ID exists.
If you select this check box and a duplicate domain ID exists, the switch will segment from the
fabric instead of changing the domain ID.
15. Click OK on the New Logical Switch dialog box.
The new logical switch displays in the Existing Logical Switches table (already highlighted). This
logical switch has no ports.
16. Select the ports you want to include in the logical switch from the Ports table.
17. Click the right arrow button.
The ports display in the selected logical switch node in the Existing Logical Switches table.
18. Click OK on the Logical Switches dialog box.