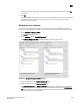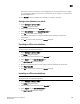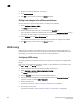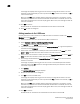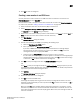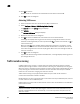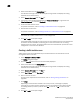DCFM Professional Plus User Manual (53-1001774-01, June 2010)
596 DCFM Professional Plus User Manual
53-1001774-01
20
3. Select an FC fabric from the Zoning Scope list.
This identifies the target entity for all subsequent zoning actions and displays the zoning
database for the selected entity.
4. Select Domain, Port Index from the Type list.
5. If you want to show all discovered fabrics in the Potential Members list, right-click in the
Potential Members list and select Display All.
6. Create the traffic isolation zones.
For specific instructions, refer to “Creating a traffic isolation zone” on page 596.
7. Add members to each zone.
For specific instructions, refer to “Adding members to a traffic isolation zone” on page 597.
NOTE
You cannot add a traffic isolation zone to a zone configuration.
8. Click OK or Apply to save your changes.
A message displays informing you that any zones or zone configurations you have changed will
be saved in the zone database, and warning you to make sure no other user is making
changes to the same areas. The traffic isolation zones are activated when you activate a zone
configuration in the same zone database.
Creating a traffic isolation zone
Traffic isolation zones are configurable only on a Fabric OS device. The seed switch must be
running Fabric OS 6.1.1 or later.
1. Select Configure > Zoning > Fabric.
The Zoning dialog box displays.
2. Click the Zone DB tab if that tab is not automatically displayed.
3. Select an FC fabric from the Zoning Scope list.
This identifies the target entity for all subsequent zoning actions and displays the zoning
database for the selected entity.
4. Select Domain, Port Index from the Type list.
5. Select New TI Zone from the New Zone list.
6. Enter a name for the zone.
For zone name requirements and limitations, refer to “Zoning naming conventions” on
page 569.
7. Press Enter.
Depending on the characters included in the name you enter, a message may display
informing you the name contains characters that are not accepted by some switch vendors,
and asking whether you want to proceed. Click Yes to continue, or No to cancel the zone
creation.
8. Click OK or Apply to save your changes.