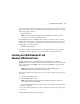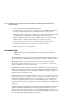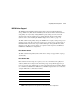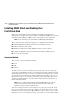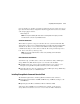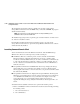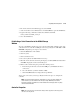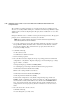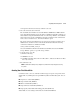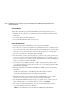HSG80 ACS Solution Software V8.6 for Windows NT and Windows 2000 Installation and Configuration Guide
3–18 HSG80 ACS Solution Software Version 8.6 for Windows NT and Windows 2000 Installation and
Configuration Guide
Start the Wizard
To start the Command Console Virtual Disk Wizard perform the following actions:
1. Establish a serial connection to your Enterprise Storage RAID Array Fibre Channel
Subsystem.
2. Access the subsystem's Storage Window.
3. Select Add Virtual Disk from the Storage menu.
Create the Virtual Disk
1. Click the radio button of the RAID level you want, then click Next.
2. Select the devices you want to include in the virtual disk from a list of available storage
devices. You select devices by clicking on them in the Available Storage window in the
dialog box. As you click them, they are listed in the Selected devices: windowpane.
3. Select the capacity for the virtual disk, then click Next.
4. The wizard offers you the option of using only a portion of the capacity of the devices
you have selected for your new virtual disk. It displays the total, available capacity of
the devices you have selected in the capacity box. Enter the size of the virtual disk you
want to create in the box, then click Next.
5. If you want to create multiple partitions, complete all steps for this partition. Then,
access the wizard again, and enter the same choices to create another partitioned disk.
When finished, click Next.
6. Enter the virtual disk name. Windows NT/Windows 2000 recognizes the following
disk names:
❏ D0 to D7 on Host Port 1 and D100 to D107 on Host Port 2 in SCSI-2
❏ D1-D7, D101-D107 in SCSI-3 where D0 is the CCL LUN.
7. Enter the maximum cache transfer blocks, then click Next. Host Access controls
which servers are allowed to access your storage system's virtual disk.
8. The final Virtual Disk Wizard window, Step 5, recaps the choices you have made in
Steps 1 through 4. If you are satisfied with your choices, click Finish.
9. The storage set will start initialization. You can view the virtual disk(s) you have
created by returning to the Storage Window.
NOTE: For more information, use the online HELP in the SWCC Storage and CLI Windows.