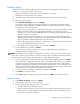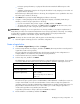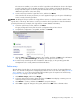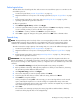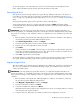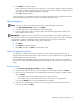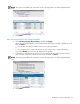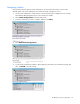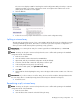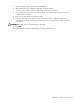HP Array Configuration Utility User Guide (416146-001, January 2006)
Modifying an existing configuration 26
6.
Click Finish to accept the changes.
At this point (before clicking Save in the next step), you can arrange to migrate another logical drive
on the same controller by repeating the previous steps. However, the controller can migrate only one
logical drive at a time. Remaining migrations are queued.
7. Click Save. Migration begins.
To check the progress of a migration, click the icon for that logical drive in the Configuration View panel.
A More Information pop-up window opens that describes the logical drive status.
Spare management
NOTE: An array can have several spares, and any spare can be shared by several arrays.
1. Click Spare Management, and then click Begin.
2. Select the array that is to have additional (or fewer) spare drives.
3. Select the drives that you want to assign as spares, and deselect the appropriate checkboxes for
spares that you want to remove.
IMPORTANT: Assigning one or more spare drives to an array enables you to postpone replacement of
faulty drives, but it does not increase the fault-tolerance level of any logical drives in the array. For example,
a logical drive in a RAID 5 configuration suffers irretrievable data loss if two physical drives fail
simultaneously, regardless of the number of spare drives assigned to it.
4. Click Next.
5. Click Finish to accept the changes.
6. Click Save, and then click OK on the confirmation alert.
Selective Storage Presentation
SSP enables you to determine which host controllers can access which particular logical drives in a
storage system. This feature prevents data corruption that can occur when different servers using different
operating systems access the same data.
SSP is available only for RA4x00 controllers, Smart Array Cluster Storage controllers, and some MSA
controllers. To confirm that a particular MSA storage system supports SSP, refer to the user guide for that
system.
RA4x00 controllers
1. Click Selective Storage Presentation, and then click Begin.
2. Select the logical drive for which you want to change the access settings, and then click Next.
3. On the next screen that appears, select the appropriate radio button to enable or disable SSP and
then click Next.
• If you disable SSP, all host controllers have access to the logical drive.
• If you enable SSP, you can decide which hosts are to have access to the logical drive.
If you selected Enable, the screen lists all identified host controllers.
4. Select the host controllers that are to have access to the logical drive, rename the connections if
necessary, and then click Next.