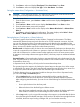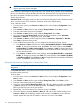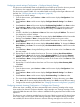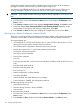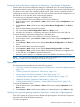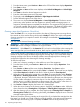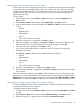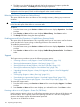HP StoreEver MSL2024, MSL4048, MSL8048, and MSL8096 Tape Libraries User and Service Guide (AK378-96059, December 2012)
Table Of Contents
- User and Service Guide
- Contents
- 1 Features and overview
- Library options
- Interface specifications and requirements for parallel SCSI drives
- Interface specifications and requirements for Fibre Channel drives
- Interface specifications and requirements for SAS drives
- LTO-4 and later generation tape drives and encryption
- Logical libraries
- Control path and data path failover
- Front panel overview
- Back panel overview
- Tape drive back panel overviews
- Tape drive power indicator
- Controller health status indicator
- Power supply back panel (MSL4048, MSL8084, and MSL8096)
- 2 Installing the library
- Preparing the host
- Planning the parallel SCSI configuration
- Planning the SAS configuration
- Planning the Fibre Channel configuration
- Choosing a location
- Unpacking the shipping container
- Identifying product components
- Removing the shipping lock
- Mounting the device in a rack
- Installing the tabletop conversion kit
- Installing tape drives
- Installing a redundant power supply
- Changing the SCSI address (parallel SCSI drives only)
- Connecting the parallel SCSI cable (parallel SCSI devices only)
- Connecting the Fibre Channel cables (Fibre Channel devices only)
- Connecting the SAS cable (SAS devices only)
- Powering on the device
- Configuring the device
- Verifying the connection
- Labeling and loading the tape cartridges
- Verifying the installation
- Configuring additional features
- 3 Tape cartridges and magazines
- 4 Operating the tape library
- Remote management interface (RMI)
- Overview
- Login
- Status pane
- Getting help
- Identity
- Status
- Configuration
- Changing the system configuration
- Changing the drive configuration
- Changing the network configuration
- Configuration: Network Management
- Changing the administrator password
- Setting the date and time
- Setting error log mode
- Setting event notification parameters
- Saving and restoring the device configuration and restoring factory defaults
- Operations
- Support
- MSL2024 Operator control panel (OCP)
- LED indicators
- Library home screen
- Operator control panel buttons
- Understanding the menu structure
- Unlocking the mailslot (Unlock Mailslot)
- Status/Information
- Configuration
- Configuring logical libraries (Status/Information > Set Logical Libraries)
- Changing the administrator password (Configuration > Change Admin Password)
- Setting the number of reserved slots (Configuration > Set Reserved Slot Count)
- Configuring the mailslot (Configuration > Configure Mailslot)
- Bar code reporting format (Configuration > Barcode Format Reporting)
- Changing the SCSI address — parallel SCSI devices (Configuration> Change Drive)
- Changing the drive configuration — Fibre Channel devices (Configuration > Change Drive)
- Setting the master drive (Configuration > Set Master Drive)
- Setting behaviors (Configuration > Library behavior)
- Setting the date and time (Configuration > Library Date/Time)
- Configuring network settings (Configuration > Configure Network Settings)
- Configuring automatic cleaning (Configuration > Configure Auto Cleaning)
- Restoring factory defaults (Configuration > Restore Defaults)
- Saving and restoring the library configuration (Configuration > Save/Restore Configuration)
- Operations
- Unlocking, removing, and replacing magazines (Operations > Unlock Left or Right Magazine)
- Cleaning a tape drive (Operations> Clean Drive)
- Moving tapes in the library (Operations > Move Tape)
- Updating tape cartridge inventory (Operations > Perform Inventory)
- Rebooting the library (Operations> Reboot library)
- Enabling password locks (Operations > Enable Library Password Locks)
- Support
- Powering a drive on or off (Support > Power On/Off Drives)
- Running the demonstration (Support > Run Demo)
- Running the slot to slot test (Support > Run Slot To Slot Test)
- Running the wellness test (Support > Run Wellness Test)
- Upgrading firmware (Support > Library FW Upgrade, Support > Drive FW Upgrade)
- Viewing logs (Support > Library Error Log)
- Downloading a support ticket (Support > Download Support Ticket)
- Forcing the drive to eject a tape (Support > Force Drive To Eject Tape)
- MSL4048, MSL8048, and MSL8096 operator control panel
- Overview
- Using the OCP
- Illustrated menu option and navigation examples
- Info menu
- Configuration menu
- Changing the number of logical libraries (Configuration > Logical Libraries)
- Changing the library configuration (Configuration > Library)
- Changing the drive configuration (Configuration > Drives)
- Changing the network configuration (Configuration > Network)
- Barcode reporting format (Configuration > Barcode Reporting)
- Setting and changing the administrator password (Configuration> Set Admin Password)
- Restore defaults (Configuration > Restore Defaults)
- Setting the library date and time (Configuration > Set Date and Time)
- Saving and restoring the library configuration (Configuration> Save/Restore)
- Operations menu
- Support menu
- Powering drives on and off (Support > Power on/off Drives)
- Cleaning the tape drive (Support > Clean Drive)
- Running tests (Support > Run Tests)
- Viewing logs (Support > View Logs)
- Updating library and drive firmware (Support > FW Upgrade)
- Force ejecting a drive (Support > Force Drive Eject)
- Downloading a support ticket (Support > Support Ticket)
- Rebooting the tape library (Support > Reboot)
- Remote management interface (RMI)
- 5 Troubleshooting
- Detection problems after installing a parallel SCSI device
- Detection problems after installing a SAS device
- Fibre Channel connection problems
- Operation problems
- Performance problems
- Service and repair
- The wellness test
- Error codes
- Warning events
- Configuration change events
- Information events
- Using HP Library & Tape Tools to diagnose problems
- 6 Upgrading and servicing the tape library
- Possible tools needed
- Installing a new tape drive
- Removing and replacing a tape drive
- Removing and replacing a magazine
- Installing a redundant power supply (MSL4048, MSL8048, and MSL8096 only)
- Replacing the power supply (MSL4048, MSL8048, and MSL8096)
- Replacing the library controller (MSL4048, MSL8048, and MSL8096)
- Removing and replacing the base chassis
- 7 Support and other resources
- 8 Documentation feedback
- A Technical specifications
- B Regulatory information
- C Electrostatic discharge
- Glossary
- Index

Running the wellness test (Support > Run Wellness Test)
Use this option to check the health of the device for the specified number of loops. If a failure
occurs during the test, check the error code and failure message for more information. Access to
this feature requires the administrator password. For more information about the wellness test, see
“The wellness test” (page 160).
For complete testing, enable the mailslot and ensure that each top-row corner slot contains a tape
cartridge. During the test, the device will open the mailslot and ask you to insert a tape cartridge.
You can use any compatible Ultrium data tape cartridge for this test.
IMPORTANT: The device will remove any tape cartridges from tape drives and go offline when
running the wellness test. Verify that any applications using the device have completed before
starting the wellness test.
To run the wellness test:
1. From the Home screen, press Previous or Next until the screen displays Support. Press Enter
to select.
2. Press Previous or Next until the screen displays Run Wellness Test. Press Enter to select.
3. Enter the administrator password, if prompted.
4. On a device with two tape drives, press Previous or Next to select the tape drive to test: Drive
1, Drive 2, or All Drives. Press Enter to select the drive option.
5. Use Previous or Next to select a number of cycles: 1 - 10. Press Enter.
6. While the test is running, the screen displays progress as shown: Wellness test. The second
line on the display shows the number of cycles completed. The Ready LED blinks until the test
is complete.
7. When the test is complete, the screen displays the test completion status, including any
recoveries or errors that may have occurred. See Error codes (page 163) for a list of error
codes and error messages.
NOTE: To stop the wellness test, press the Cancel button.
Upgrading firmware (Support > Library FW Upgrade, Support > Drive FW Upgrade)
The library allows two types of firmware to be upgraded — one for the tape drive and the other
for the library itself. You can upgrade both types of firmware from a USB flash drive. You can also
upgrade the tape drive firmware from a firmware upgrade tape. Access to this feature requires
the administrator password.
The library only supports signed firmware image upgrades and downgrades. Once firmware that
uses code signing is loaded, the firmware will reject all unsigned images. If you attempt to load
an unsigned firmware image, the RMI displays an invalid firmware version error message:
If you see this message, download the latest signed firmware image from the MSL website at:
http://www.hp.com/go/msl
To upgrade library firmware from a USB flash drive:
1. Download current library firmware using HP Library & Tape Tools or from the HP support
website: www.hp.com/support/storage. Copy the firmware onto the USB flash drive.
TIP: The display will only show the first 16 characters of the file name. If the USB drive has
multiple firmware files, ensure that you can distinguish the files from the first 16 characters in
their file names.
2. Insert the USB flash drive into the USB port on the back of the device.
3. From the Home screen, press Previous or Next until the screen displays Support. Press Enter
to select.
4. Press Previous or Next until the screen displays Library FW upgrade. Press Enter to select.
120 Operating the tape library