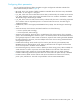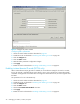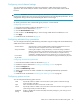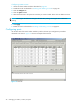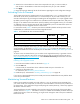HP StorageWorks Fabric OS 5.X Advanced Web Tools Administrator Guide (AA-RVHYB-TE, September 2005)
Fabric OS 5.x Advanced Web Tools administrator guide 47
4. Select the box in the Enable Port column that corresponds to the port you want to enable, or
clear the box in the Enable Port column that corresponds to the port you want to disable.
5. Click Apply.
6. Review the log at the bottom of the tab for information regarding the switch configuration changes.
Activating Ports on Demand
The 4/8 SAN Switch and 4/16 SAN Switch can be purchased with 8, 12, or 16 licensed ports. The
SAN Switch 4/32 can be purchased with 16 or 32 licensed ports. As your needs increase, you can
activate unlicensed ports by purchasing and installing the HP StorageWorks 4- or 8-port upgrade license.
By default, ports 0 through 7 are enabled on the 4/8 SAN Switch and 4/16 SAN Switch, and ports 0
through 15 are enabled on the SAN Switch 4/32. By installing a Port Upgrade License, you can enable
an additional 4 ports on the 4/8 SAN Switch and an additional 8 ports on the SAN Switch 4/32. You
can install up to two Port Upgrade Licenses on each switch.
For each switch model, Table 7 shows the ports that are enabled by default and the ports that can be
enabled after you install the first and second Port Upgrade Licenses.
Once you have installed the license keys, you must enable the ports. You can do so without disrupting
switch operation, as described in ”Enabling and disabling a port” on page 46. Alternatively, you can
disable and reenable the switch to activate all ports as described in ”Enabling and disabling a switch” on
page 39.
To unlock a Ports on Demand license, you can either use the supplied license key or generate a license
key. If you need to generate a key, launch an Internet browser and go to the HP licensing web site at
http://webkey.external.hp.com/welcome.asp
. Select Generate a license key and follow the instructions
to generate the key.
Enabling a Port Upgrade License
1. Launch the Switch Admin module as described on page 36.
2. Click the Ports tab.
In the Ports tab, the Licensed Port column indicates whether the port is licensed or not.
3. Install the Port Upgrade License.
For instructions, see “Maintaining licensed features.”
4. Enable the ports, as described in ”Enabling and disabling a port” on page 46.
If you remove a Port Upgrade License, the licensed ports become disabled after the next platform reboot
or the next port deactivation.
Maintaining licensed features
Feature licenses might be supplied with switch software, or you can purchase licenses separately from
your switch vendor, who will provide you with keys to unlock the features. License keys are provided on a
per-chassis basis, so for products that support multiple logical switches (domains), a license key applies to
all domains within the chassis.
The licensed features currently installed on the switch are listed in the License tab of the Switch Admin
module, as shown in Figure 11. If the feature is listed, it is installed and immediately available. When you
enable some licenses, such as ISL Trunking, you might need to change the state of the port to enable the
feature on the link.
Table 7 Ports enabled with Ports on Demand licenses
Enabled ports 4/8 and 4/16
SAN Switch
SAN Switch
4/32
Ports enabled without Port Upgrade License (default) 0–7 0–15
Ports enabled when you install first Port Upgrade License 8–11 16–23
Ports enabled when you install second Port Upgrade License 12–15 24–31