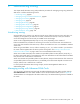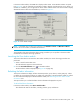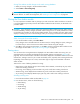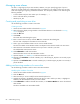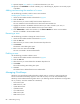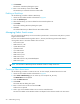HP StorageWorks Fabric OS 5.X Advanced Web Tools Administrator Guide (AA-RVHYB-TE, September 2005)
Fabric OS 5.x Advanced Web Tools administrator guide 83
In the Zone Admin module, all WWNs also display vendor names. In the Member Selection List panel
(see Figure 27), you can right-click port and device nodes to display which aliases the port or device is a
member of. In addition, you can right-click the device nodes and then select View Device Detail to display
detailed information about the selected device, as shown in Figure 27.
Figure 27 Device detail example
NOTE: In the Detail View window, the scroll bars in the Member of Zones and Member of Aliases
sections do not scroll unless you double-click them first.
The remainder of this section describes basic zoning procedures you can perform in the Zone Admin
module that are useful for all zoning operations.
Launching the Zone Admin module
This section describes how to launch the Zone Admin module, from which all zoning procedures are
performed.
1. Select a switch from the Fabric Tree.
The selected switch appears in the Switch View.
2. Click the Zone Administration icon in the Fabric Toolbar.
The Zone Admin module is displayed (see Figure 26 on page 82).
Refreshing the fabric information
This function refreshes the display of fabric elements (switches, ports, devices, and AL_PAs) only. It does
not affect any zoning element changes or update zone information in the Zone Admin module. To refresh
the zone information displayed in the Zone Admin module, see ”Refreshing the Zone Admin module
information” next.
This option allows you to refresh the fabric element information displayed at any time.
To refresh the fabric information
In the Zone Admin module, select View > Refresh Fabric.
This refreshes the status for the fabric, including switches, ports, and devices.