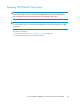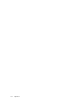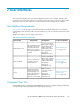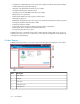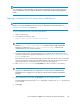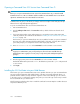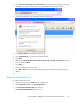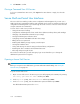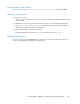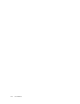HP StorageWorks 6000-series Virtual Library System User Guide (AH809-96049, September 2010)
Opening a Command View VLS Session from Command View TL
NOTE:
Before you can open a Command View VLS session from Command View TL, you must first install
Command View TL on a PC or workstation and then add the VLS to Command View TL. See the
HP
OpenView Command View for TL User Guide
for instructions.
Command View TL gives you the ability to manage and license multiple virtual and physical tape
libraries from a single management application.
To open a Command View VLS session from Command View TL:
1. Start Command View TL.
2. From the Library Selection tab of the Launcher window, double-click the VLS from the list of
libraries.
3. If a Security Alert window opens and prompts you to accept the Secure Sockets Layer (SSL)
certificate, install the SSL certificate as described in “Installing the SSL Certificate into your Web
Browser” on page 136.
The first time you open a Command View VLS session (and the first time you open a Command
View VLS session after changing the fully qualified name of the VLS), a Security Alert window
opens and prompts you to accept the Secure Sockets Layer (SSL) certificate.
4. Enter administrator or user in the Username box. The username is case sensitive.
NOTE:
Logging in as administrator gives you full privileges to all VLS functions available through
Command View VLS. Logging in as a user gives you only viewing and cartridge management
privileges.
5. Enter the appropriate password in the Password box for the username entered.
The default administrator password is admin. The default user password is guest. The password
is case sensitive.
6. Click Login.
Installing the SSL Certificate into your Web Browser
The first time you open a Command View VLS session (and the first time you open a Command View
VLS session after changing the fully qualified name of the VLS), a message that reads “There is a
problem with this website's security certificate.” appears on the screen. Although you can continue
to the login screen, you will get this message every time you access the login screen until you install
the SSL certificate into your web browser.
The following procedure describes how to install the certificate for Internet Explorer 7. Other browsers
may have a different process.
User Interfaces136