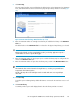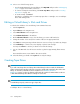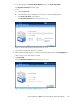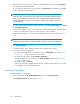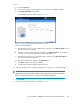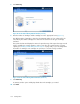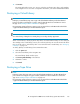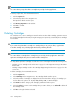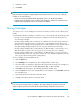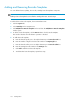HP StorageWorks 6000-series Virtual Library System User Guide (AH809-96049, September 2010)
2. If not:
a. Click the System tab.
b. Select the virtual library in the navigation tree to which you are adding cartridges.
c. Click Create Cartridge in the task bar.
The Cartridge Parameters window opens (Figure 61).
Figure 61 Create Virtual Library Wizard window (8 of 12)
.
3. To add a barcode template:
a. Enter the barcode prefix (one to six alphanumeric characters) in the Barcode Prefix box. No
special characters are permitted.
b. Enter the number of digits for the barcode number in the Digit Length box. For example, if
you enter “3” the barcode numbers will be 001, 002, 003, etc.
c. Enter the barcode suffix (one or two alphanumeric characters) in the Barcode Suffix box.
No special characters are permitted.
d. Enter the starting barcode number in the Starting # box.
e. Click Add to add the new barcode template.
f. To add another barcode template, repeat these steps.
4. Click the radio button next to the barcode template you want to use to create the cartridges.
NOTE:
NetBackup has total barcode limit of eight characters. HP Data Protector has a total barcode
limit of 16 characters. Check your user guide for other backup applications.
5. Click Next Step.
6. Select the type of physical cartridge to emulate (Figure 62).
HP StorageWorks 6000–series Virtual Library System User Guide 165