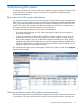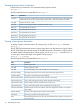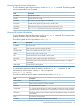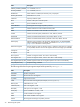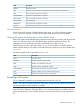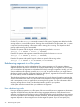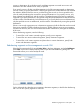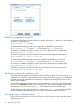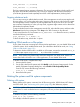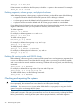6.0 HP X9000 File Serving Software File System User Guide (TA768-96043, October 2011)
4 Maintaining file systems
This chapter describes how to extend a file system, rebalance segments, delete a file system or file
system component, and check or repair a file system. The chapter also includes file system
troubleshooting information.
Best practices for file system performance
It is important to monitor the space used in the segments making up the file system. If segments are
filled to 90% or greater and the segments are actively being used based on the file system allocation
policy, performance degradation is likely because of extra housekeeping tasks incurred in the file
system. Also, at this point, automatic write behavior changes can cause all new creates to go to
the segment with the most available capacity, causing a slowdown.
To maintain file system performance, follow these recommendations:
• If segments are approaching 85% full, either expand the file system with new segments or
clean up the file system.
• If only a few segments are between 85% and 90% and other segments are much lower, run
a rebalance task. However, if those few segments are at 90% or higher, it is best to adjust
the file system allocation policy to exclude the full segments from being used. Then initiate a
rebalance task to balance the full segments out onto other segments with more available space.
When the rebalance task is complete and all segments are below the 85% threshold, you can
reapply the original file system allocation policy.
The GUI displays the space used in each segment. Select the file system, and then select Segments
from the lower Navigator.
Viewing information about file systems and components
The Filesystems top panel on the GUI displays comprehensive information about a file system and
its components. This section describes how to view the same information from the command line.
Best practices for file system performance 31