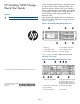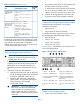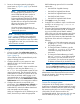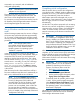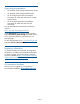HP StoreEasy 5000 Storage Quick Start Guide (B7E02-96027, June 2013)
connected to your network, and iLO addresses
configured appropriately.
NOTE: HP BladeSystem c-Class KVM Interface
Adapters are not supported.
The server from which you choose to perform the
configuration will be designated the first node. The
other server will be designated the second node.
For instructions on using each access method, see the
HP StoreEasy 5000 Storage Administrator Guide or
the HP Integrated Lights-Out User Guide.
Set up Windows and discover second
node
When the storage system starts, the servers will begin
a first time setup procedure that takes approximately
10–15 minutes, including the Set Up Windows wizard.
Use only one server node (blade) to complete the setup
procedure.
NOTE: Your storage system comes
pre-installed with the Microsoft Windows
Storage Server 2012 Standard Edition
operating system. No operating system
installation is required.
In the Set Up Windows wizard, you are asked to
choose a language, country, and keyboard. After you
accept the EULA, the server you are connected to
attempts to discover the second server. This is done
over the internal switch (3, Figure 2 (page 1)). If the
second server is not ready, you may see a message
stating Cannot establish communication
with the second node. Click Retry to attempt
discovery, and repeat the retry until the second node
is discovered.
After the second node is discovered, there will be a
few more installation steps that occur automatically on
each server, and then both servers will reboot.
NOTE: If you click Cancel instead of Retry,
you must access the second node from iLO or
a local I/O diagnostic (SUV) cable and
manually follow the Set Up Windows wizard
on the second node. Because the discovery
process was not completed, there will also be
an extra step later to establish a connection
between the two nodes. You will find instructions
for this, if needed, in the online help of the Initial
Configuration Tasks (ICT).
Completing initial configuration
After the servers reboot, continue the configuration
using the first node. A default Windows Administrator
password (HPinvent!) has been set and this is used
to log on automatically. Leave this Windows
Administrator password unchanged until you are
prompted for a new password in a later configuration
step. On logon, the HP ICT window is launched
automatically.
Use the HP ICT to perform setup tasks such as setting
the time zone, network configuration, changing the
computer name, joining a domain, and creating the
cluster. To create a cluster, each server will need
network connectivity to the domain controller and a
DNS server.
IMPORTANT: HP strongly recommends that
you validate your configuration when using
clusters. Whether you create a cluster through
the ICT or the Failover Cluster Manager, one of
the first steps is validating your configuration
using the Microsoft cluster validation tool. If you
choose to skip the validation step, you can still
validate the cluster after it is created.
After the storage system installation process is
complete, you can use the browser (iLO) and remote
desktop methods to access and configure the storage
system. See the HP StoreEasy 5000 Storage
Administrator Guide for more information about using
these access methods.
IMPORTANT: Be sure to install any available
software updates. You can be notified of
updates by subscribing to the HP Driver,
Support, and Security alerts e-mail list:
1. Go to http://www.hp.com/go/
StoreEasy5000.
2. Select Technical Support/Manuals.
3. On the product page that appears, select
Signup: driver and support alerts.
To manually check for updates, perform steps
1 and 2. On the product page that appears,
select Download drivers and software. Select
your StoreEasy 5000 product and then select
the operating system. A list of available
downloads is displayed.
HP strongly recommends that you also install Insight
Remote Support as described in the HP StoreEasy
5000 Storage Administrator Guide.
Page 5