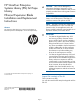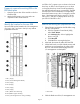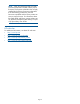HP StoreEver Enterprise Service Library G3 Ethernet Expansion Blade Installation and Replacement Instructions (QP008-96005, May 2013)
Remove the EEB blank plate (new
installation only)
1. Lift the latch hooks of the blank plate out of the
locked position and push them up and away from
the center of the blank plate.
1. Latch hooks
2. Slide the blank plate out of the I/O management
unit.
Install the EEB
NOTE: When replacing a blade, wait until
the library has detected that the previous blade
has been removed before installing the new
blade. The library should log an event on the
OCP within ten minutes. To view the event, on
the tool bar click the Events icon.
1. Press up and out to open the latch hooks on each
side of the new EEB.
2. Carefully align the EEB with the guide slots in the
I/O management unit.
CAUTION: Forcing the EEB into the I/O
management unit can cause the pins to
bend.
3. Apply pressure evenly to both sides of the EEB
and slide it into the I/O management unit until
the latch hooks begin to move towards the middle
of the EEB. Push the latch hooks towards the
middle of the EEB and into the lock position. You
will feel the EEB pins connect with the I/O
management unit backplane as it locks into place.
4. Push the latch hooks into the lock position, then
remove and discard the black rubber protective
covers from the ports on the EEB that will be
connected to drives immediately.
Connect the cables
1. If this is a replacement EEB, reconnect the cables
to the appropriate ports on the EEB exactly as
they were connected to the previous EEB.
2. If this is a new EEB installation, install the
associated drives and connect the cables to them
as follows:
Drive # (bottom
to top)Drive bayPortEEB
12Upper drive
bay
Eth 6Slot 8
(upper)
11Eth 5
10Eth 4
9Eth 3
8Eth 2
7Eth 1
6Lower drive
bay
Eth 6Slot 7
(lower)
5Eth 5
4Eth 4
3Eth 3
2Eth 2
1Eth 1
Prepare the library for use
1. Detach the ESD strap and close the door.
2. Put all drives connected to the EEB back into an
online state using the ‘Vary on’ operation:
a. From the OCP, select Tools→Drives.
b. In the Drive(s) table, click to highlight the
drive to vary on.
c. Click Vary On.
Page 3