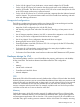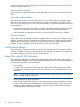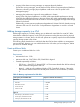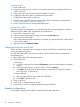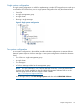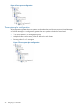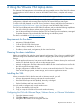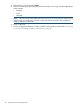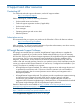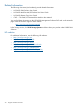9.5 HP P4000 VSA Installation and Configuration Guide
Creating the disk
1. Power off the VSA.
2. Using either VMware Server, VI Client, or Microsoft virtual machine manager, add from 1 to
4 disks to the VSA.
3. Assign each disk to the next sequential SCSI address or location.
4. Configure the ESX Server disks as independent and persistent.
Configure the Hyper-V disks as fixed size.
5. Increase memory based on the total capacity of the VSA, according to the requirements in
“Memory requirements for VSA disks” (page 23).
6. Power on the VSA when you have finished adding disks.
Adding disks to RAID
A new disk appears as Uninitialized in the Disk Setup tab of the Storage configuration category.
Add the new disk to RAID, which automatically powers the disk on.
1. In the CMC, navigate to the VSA.
2. Select the Storage configuration category and select the Disk Setup tab.
3. Select the disk to add to RAID.
Disks must be added to RAID sequentially. For example, you cannot add disk 3 to RAID if disk
2 has not been added.
4. Right-click and select Add Disk to RAID.
Changing the disk size on the SAN
Use the VI Client or Microsoft Hyper-V manager to change the disk size of a VSA that is currently
in your HP P4000 SAN Solution.
You must follow these steps in the sequence listed or the VSA will be unable to participate in a
management group.
1. Remove the VSA from the management group.
2. Power off the VSA.
In ESX Server
a. In VI Client, select the VSA and select Edit Settings to open the Virtual Machine Properties
window.
b. Select the hard disk that is on the port SCSI 1:0 and click Remove.
c. Click Add and use the Add Hardware Wizard to add a new hard disk of the desired
size to port SCSI 1:0 (ESX Server).
In Hyper-V Manager
a. Select the appropriate location under SCSI Controller 0.
b. Select Edit to expand the disk.
3. Power on the VSA.
4. In the CMC, re-configure RAID on the VSA.
5. Add the VSA to a new or existing management group and cluster.
Sample configurations
Some sample configurations and their uses and benefits are described below.
24 Designing a virtual SAN