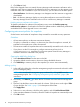HP StoreVirtual Recovery Manager Deployment Guide (AX696-96328, September 2013)
3. Optional: Set filters for the snapshots you are looking for. Click the arrow to the right of Filter
to open the filter. See Table 1 (page 13) for descriptions of the filters.
Click Next.
Table 1 Optional filters for searching for files and folders
DefinitionFilter
Snapshot creation date rangeStart Date
End Date
Management group nameManagement Group
Volume nameVolume
Snapshot nameSnapshot
4. Review the results of the search in the Select Files or Folders window.
5. Select the desired items to recover and click Add to move them to the Files or Folders to
Recover table. Use Ctrl+Click and Shift+Click to select multiple items.
6. Optional: To search additional snapshots, click Mount Additional Snapshots.
See “Mounting and unmounting individual snapshots” (page 12) for information about mounting
snapshots.
7. When you have selected all the files and folders that you want to recover, click Next.
8. Accept the default location for the recovered items, or change the locations as desired on the
Specify Recovery Destinations window, and click Next.
You can set a single location for recovering all items or use the individual Browse buttons to
recover items to individual locations.
9. Review the list of recovered items on the Recovery Summary page.
10. Click Done to exit the wizard.
Monitoring the auto-mount service
In version 1.2 or later, you can inspect, control, and analyze the health of the auto-mount service.
To manage the auto-mount service, select File→Service Status from the menu bar.
Starting or stopping the auto-mount service
Use the Windows Events Auto Mount Services window to view whether the auto-mount service is
stopped or started and optionally change the status:
1. If the Windows Events Auto Mount Service window is not displayed, select File→Service Status
from the menu bar.
2. In the Auto Mount Service box, if the status of the auto-mount service is not correct, click either:
• Stop Auto-Mount Service
• Start Auto-Mount Service
3. Click Close to finish.
Viewing auto-mount service events
The Windows Events Auto Mount Service window displays all auto-mount service events by default.
To view details of an event:
1. If the Windows Events Auto Mount Service window is not displayed, select File→Service Status
from the menu bar.
2. Double-click an individual event to view its details.
3. When you are finished viewing an event's details, click OK to close the details window.
Monitoring the auto-mount service 13