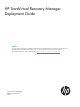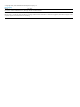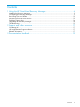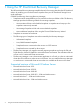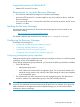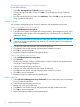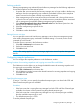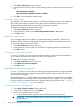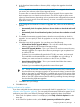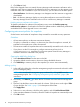HP StoreVirtual Recovery Manager Deployment Guide (AX696-96328, September 2013)
1. Select File→Preferences from the menu bar.
2. In the Preferences window, select one of the following options in the Configure Mount Transport
box:
• Mount Snapshot using iSCSI
• Mount Snapshot using Fibre Channel if available
3. Click OK to save the preferred transport type.
Setting the snapshot display
The snapshot mount status column appears in the Manage Snapshots window on the Snapshots
tab. Disabling the display of snapshot mount status improves performance when querying
management groups that contain a large number of volumes or snapshots.
To disable the display of the snapshot mount status:
1. Select File→Preferences from the menu bar.
2. In the Preferences window, ensure Show Snapshot Mount Status is not selected.
3. Click OK to finish.
Defining the snapshot search
You can display hidden files and folders, and protected operating system files. These files are
hidden by default, and can be displayed by changing the selection in the Preferences window.
To control the display of these types of files:
1. Select File→Preferences from the menu bar.
2. In the Preferences window, make your selections for displaying protected and hidden files.
3. Click OK to finish.
Configuring the use of remote snapshots
In version 1.2 or later, you can locally mount remote snapshots. However, HP recommends that
you use remote snapshots at the remote site and not at the primary site.
To enable the use of remote snapshots:
1. Select File→Preferences from the menu bar.
2. Select Allow use of remote snapshots.
3. Click OK to finish.
Automatically check for an upgrade
In version 1.2 or later, you can use Recovery Manager to automatically check for software upgrades.
You can schedule Recovery Manager to automatically check the web, an internal FTP site, or a
network share for upgrades.
After installing version 1.2 or later software, the automatic Check for Updates feature is disabled
by default and Recovery Manager does not automatically check for upgrades. You must configure
Recovery Manager to automatically check for upgrades if that is your preference. See “Configuring
automatic online upgrades” (page 8) for instructions.
Configuring automatic online upgrades
1. Select Help→Check for Updates from the menu bar.
2. In the Check for Update window, click Options.
3. In the Online Upgrade Options window:
a. To automatically check for upgrades, ensure the Status field displays Started.
IMPORTANT: The Online Upgrade Service must be started to enable the automatic
upgrades feature.
8 Using the HP StoreVirtual Recovery Manager