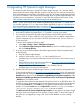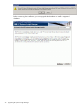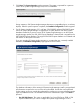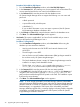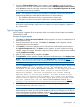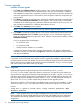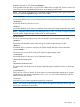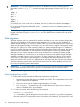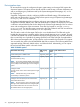HP Systems Insight Manager 6.3 Installation and Configuration Guide for Microsoft Windows
Custom upgrade
Procedure 13 Custom upgrade
1. Click Next, the Software Selection window appears. This window displays the complete list
of the available components with a checkbox next to each one. If the checkbox is selected
and disabled, the component is deemed a mandatory component and cannot be cleared. The
amount of required disk space is also listed for each component. Select the components you
want to install.
2. Click Next to verify that enough disk space exists for the selected components. If enough space
exists, the Service Account Credentials window appears. The Domain and User name fields
will default to the installing account credentials. Enter the password for this account. You can
also provide the credentials for a different administrative account.
3. Click Next. The Summary window appears.
NOTE: This user account is used to run the HP Systems Insight Manager service.
4. Click Install to initiate the upgrade process. This process installs all the products listed in the
Selected Components table. The Status window appears. As you install each component, it
states "In Progress" beside the component's name. After the component has installed, it states
Installed Successfully.
If you are upgrading the WMI Mapper:
• On Windows Vista
• On Windows 2008
• Where Windows installer 4.0 is installed
A dialog box appears stopping the "Pegauss WMI Mapper" and "Pegasus WMI Mapper
Indications" service. You must click either Ignore to continue the installation or stop the services
and retry the installation.
NOTE: When installing HP Systems Insight Manager, CMS host name that exceeds 15 characters
is truncated, and the truncated name must be used to complete the installation. After the install,
two administrator accounts are created. One account includes the original host name\administrator
and the other account includes the truncated host name\administrator. To log in, use the original
host name in the Domain field on the Sign in page.
Silent upgrade
Upgrading HP Systems Insight Manager from the command line with an .xml file.
A silent.xml file resides in the same directory as setup.exe. This text file can be edited with
any text editor. If upgrading HP Systems Insight Manager from the DVD, copy the silent.xml to
a location where the file can be edited. If upgrading HP Systems Insight Manager from the web,
then after extracting the installation program, edit the silent.xml file and launch the setup in
Silent mode. The silent.xml file contains the parameters for the upgrade process.
The option to perform a Silent upgrade is available through a command line installation. A silent
install occurs when setup.exe is launched with the command line options for a Silent install.
Execute:
setup.exe —s <path to silent file> —svcpw <service password> —dbpw
database password
NOTE: In the Upgrade mode, the svcpw and dbpw passwords provided should be that of the
existing installs HP Systems Insight Manager server account and database account respectively.
The install takes the existing installation locations of HP Systems Insight Manager and partner
components.
46 Upgrading HP Systems Insight Manager