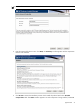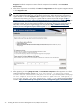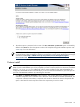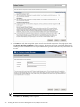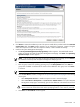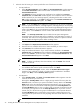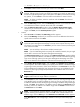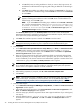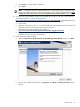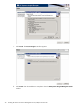HP Systems Insight Manager 5.3 Installation and Configuration Guide for Windows HP Part Number: 418812-005
~ ! ` @ # $ % ^ & * ( ) + = " : ' < > ? , | ;
ii. Click Add to add the name of a server you want to trust. Click Next.
NOTE: If you click Next without adding any server names to the list, an error message
appears, indicating that if you do not specify any trusted server names, HP SIM cannot
access the Insight Management Agent on this system. Click OK to proceed without trusting
any systems, or click Cancel to close the window and add server names to the list.
NOTE: To delete a certificate, select the certificate and click Delete. The selected
certificate is removed.
iii. From the IP Binding window, select the IP Binding checkbox if you would like to bind
to IP addresses that match a specific subnet and mask. Click Next.
iv. From the IP Restricted Logins window, select the Enable IP Restricted Logins
checkbox if you would like to include or exclude specific IP addresses or IP address
ranges. Click Next, and the Summary Panel appears.
• Trust All
Select Trust All. Click Next. The IP Binding window appears.i.
ii. Select the IP Binding checkbox if you would like to bind to IP addresses that match a
specific subnet and mask. Click Next.
NOTE: The Trust All option leaves your system vulnerable to security attacks and sets
up the HP System Management Homepage to accept certain requests from any server.
For example, you might want to use Trust All if you have a secure network, and everyone
in the network is trusted.
NOTE: You can add up to five subnet IP address/netmask pairs.
NOTE: If you click IP Binding but do not specify the IP address/netmask, then you might
not be able to connect to the HP System Management Homepage.
The IP Restricted Logins window appears. The IP Restricted Logins window enables
you to select specific IP addresses or IP address ranges to include or exclude from gaining
login access. Although optional, the HP System Management Homepage can restrict
login access based on the IP addresses of the machine attempting to gain access.
iii. Select Enable IP Restricted Logins, and click Next. The IP Addresses to Include
window appears. This window enables you to specify the IP address or IP address ranges
to grant login access permission. If there are IP addresses in the Inclusion list, then only
those IP addresses are enabled for login privileges. If there are no IP addresses in the
Inclusion list, then login privileges are permitted to all IP addresses that are not in the
Exclusion list.
NOTE: A single address and ranges of addresses can be accepted in the IP Restricted
Logins window. Enter the single address in the first box.
iv. In the Include field, enter a beginning IP address to which you want to grant login access.
In the To field, enter an ending IP address to which you want to grant login access. All
IP addresses that fall between the beginning and ending IP addresses are granted login
access. Click Add. The IP address or IP address range is added to the Exclusion list. If
necessary, select an IP address or IP address range, and click Delete to remove it from
the Exclusion list. Click Next.
NOTE: If you entered an invalid IP address or IP address range, an error message
appears indicating the IP address is invalid. Click OK. Enter a valid IP address or IP
address range, and click Add again. The IP Addresses to Exclude window appears.
In the Exclude field, enter a beginning IP address to which you want to deny login
access.
Custom install 37