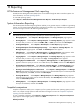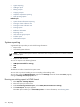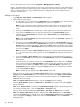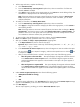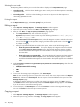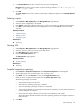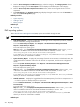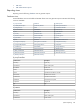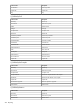HP Systems Insight Manager 5.3 Technical Reference Guide
You can also create a new report by selecting Reports→Manage Reports→[New].
If User 1 with administrative rights generates a report and a private collection, then User 2 with administrative
rights is allowed to generate a report using the report configuration and private collection that User 1 created.
User 2 is allowed to edit, save, copy, and delete the report configuration but cannot delete the private
collection created by User 1.
Adding a new report
1. Select Reports→New Report. The New Report window appears.
2. Add multiple or single targets:
a. To add targets, you can choose either the Collection option or the Search option, which indicates
the method of target selection, or click Cancel which results in no additions.
Note: You are not allowed to select individual events for targets or filters, so the ability to search
is not available when those selections are made. The two radio options are not present in these
cases.
b. Choosing the Collection option enables you to select targets from the drop-down selection box.
c. If you choose the Search option, the drop-down selection box and View Contents button is
replaced with the Quick Search user interface. Type a Device Name into the Text Field and
then click Search.
Note: If there are Device Names that match the characters typed in the Text Field, a dynamic list
appears with those matches.
d. If you select one of the Device Names displayed in the dynamic list, a System Table containing
the selected system appears below the Quick Search user interface. Items displayed in the Search
Results table are selected (checked) by default and the Apply button is enabled as long as there
is at least one item from the Search Results table selected. Only items that are selected are added
when you click Apply.
Note: The maximum number of Device Names displayed is six. If there are more available matches
a "..." is present at the bottom of the dynamic list. Clicking Search will display all the matches in
the table.
e. If you click Search, a Basic Search using common attributes is performed using the characters
typed into the Text Field. The results appear in the Search Results table below the Quick Search
user interface.
While the search user interface remains open, the Task Wizard retains a reference to the Query
object created to perform the Dynamic Query generation used when performing searches. Each
new search term is added to this Query object and a new Dynamic Query is generated. The
Task Wizard releases its reference to the search Query when you close the search user interface
or by clicking Cancel or Apply.
Note: A barbershop pole appears while Basic Search results load.
After you select the system to add, the Select <item> itself checkbox is selected by default and the
Apply button and View Contents button are enabled. You can choose to click Apply or View Contents.
Note: If you choose to change the selected item in the drop-down selection box, the Select <item>
itself text reflects the change.
Note: If the Select <item> itself checkbox is cleared, the Apply button is disabled.
Selecting View Contents displays the Table View or Tree View of the selected item and the Apply
button is disabled.
Note: When View Contents is selected, the Target Selection Page displays a barbershop pole and
the message
"Loading Data..."
while the Table View or Tree View loads.
After you select items from the displayed Table View or Tree View, the Apply button is enabled.
Note: If the Select <item> itself checkbox is selected while a Tree View appears, the Tree View is
closed and the Apply button is enabled. If you clear the Select <item> itself checkbox, the Tree View
does not reappear and Apply is disabled. You must click View Contents to have the Tree View
displayed again.
514 Reporting