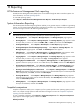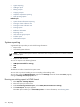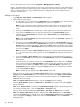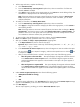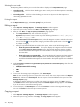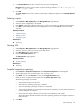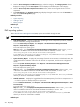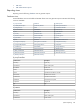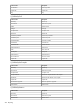HP Systems Insight Manager 5.3 Technical Reference Guide
Selecting the sort order
The Reporting feature enables you to sort the data when it displays on the Report Results page.
• Ascending Order. Click the column heading you want to sort by once. The data requeries in ascending
alphabetical order.
• Descending Order. Click the column heading you want to sort by twice. The data requeries in
descending alphabetical order.
Printing the report
On the Report Results page, select File→[Print] from your browser.
Editing a report
1. Select Reports→Manage Reports. The Manage Reports window appears.
2. Select the report to edit, and then click Edit. The Edit Report page displays.
3. After you click Next, the Step 2: Specify Parameters page appears.
a. In the Report Name field, enter a name for the report.
Important: Report names cannot contain any of the following characters: < > ' & \ ` , # + | % ; /
\\ ! ~ @ $ ^ * = { } [ ] " : and ?
b. In the Select items to show in report section, select all categories or items to include in the report.
You can click the icon to expand a category, and then select specific items or click the icon
to collapse a category.
c. After you have selected all items to include in the report, select one of the following options:
• Show all systems in the same table. This option displays all categories and items selected
in the Select items to show in report section. The selected categories appear as tables,
and the selected data items appear as column headers in the report. All
systems
appear in
the same table.
• Show each system in a separate table. This option displays all categories and items selected
in the Select items to show in report section. The selected categories appear as tables,
and all the selected data items appear as column headers. Each system appears in an individual
table.
4. Under Format for current run of generated report (format not saved with report), select from the
following options:
• HTML (Recommended for viewing)
• XML
• CSV
5. To save over the existing report configuration, click Save Report.
Note: To save an existing report as a report with a new name, enter a new report name in the Report
Name field, and then click Save Report. The new report is saved and added to the report list on the
Manage Reports page.
A dialog box appears, asking you to confirm your intention to save the report. Click OK to save, or
click Cancel to abort. If the report already exists, the overwrite report message appears. Click Cancel
if you do not want to overwrite the existing report.
6. To view the report, click Run Report. You can click Previous to return to the target selection page.
You can click Cancel to abort the report creation process.
Copying a report
1. Select Reports→Manage Reports. The Manage Reports window appears.
2. Select the report to copy, and then click Copy. The Copy report section appears.
516 Reporting