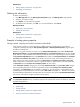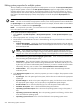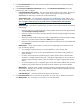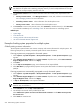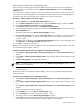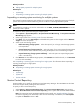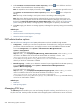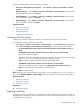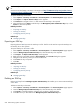HP Systems Insight Manager 5.3 Technical Reference Guide
Repeat Procedure 3 to create the
Set System Properties – New York City
and
Set System Properties –
Brussels
tasks.
Procedure 4: Manually adding systems from the Remote Support Eligible collection to the three new
collections
You must add these systems to one of the three new remote support locations or create a new collection if
it is in a different location. For example, the following is a procedure to add a monitored systems to the
London location.
1. Select Customize in the System and Event Collections panel.
2. From the Show collections of dropdown menu, verify that Systems appears, and then select the
Remote Support Eligible – London
collection.
3. Click Edit.
4. In the Choose from: dropdown menu, select Remote Support Eligible.
The systems remain part of the Remote Support Eligible collection.
5. Locate the new system in the Available Items list, and move it to the Selected Members list.
The systems remain part of the Remote Support Eligible collection.
6. Click OK to add the system to the
Remote Support Eligible – London
collection. The
Set System Properties
– London
task begins to propagate the existing properties entered with that task.
Related procedures
• Editing system properties for multiple systems
• Editing system properties for a single system
Related topic
▲ System properties
Suspending or resuming system monitoring for a single system
The Suspend/Resume Monitoring link enables you to set the timer for suspending monitoring. The Suspend
or Resume Monitoring command has no effect on HP Storage Essentials systems.
NOTE: To complete this procedure, you must be authorized to use the EDIT_SYSTEM_PROPERTIES
tool on the system you want to update.
To suspend or resume system monitoring on a single system:
1. Select Tools→System Information→System Page. The System Page appears.
Note: You can also access the System Page by selecting a system name in the System Name column
of the system table view page.
2. Select the target system. See “Creating a task” for more information.
3. Select the Tools & Links tab.
4. Click the Suspend/Resume Monitoring link. The Suspend/Resume Monitoring page appears.
5. Select one of the following options:
• Enable monitoring of this system Select this option if you no longer want the system to be
suspended.
• Suspend monitoring of this system for Select this option if you want to suspend a system for a
set amount of time. Set the time by clicking the dropdown arrow and selecting an option.
• Suspend monitoring of this system indefinitely Select this option to suspend a system until it is
set otherwise.
6. Click OK to apply the changes or click Cancel to cancel changes. After clicking OK or Cancel you
are returned to the Tools & Links tab.
See “Suspending or resuming system monitoring for multiple systems” for information about suspending or
resuming monitoring for multiple systems.
596 Administering systems and events