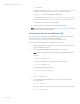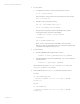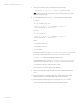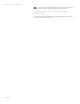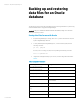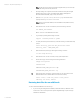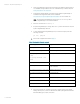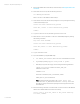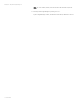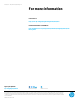Backing up and restoring HP Systems Insight Manager 7.2 or greater database in a HP-UX or Linux Environment
White paper | HP Systems Insight Manager 7.2
11 | March 2013
Note: The file permissions must be prepared during the backup process. The tape
archive (tar) utility preserves file permissions.
4. Save any existing user-supplied (custom) files contained in the Systems Insight
Manager directory tree, such as tool definition files (TDEFs), Management
Information Base files (MIBs), login prompts, and actions.
5. Open the /etc/opt/mx/config/database.props file and check the
property value for hp.Database.username.
Note: Before you restart the database, note the database name, DBA user name,
and DBA password.
6. At the Oracle server console command line, enter the following command:
Set ORACLE_SID=<dbname>
Where <dbname> is the database to be saved.
7. Log in to SQL by entering the following command:
sqlplus username/passwd as sysdba
8. To display the directory of the data dump, enter the following command at the SQL
prompt:
Select directory_path from dba_directories where
directory_name = 'DATA_PUMP_DIR'
9. Open the data dump directory by entering the following command:
cd /data dump directory
10. At the Oracle server console command prompt, repeat steps 8 and 9.
11. Execute the expdp command using the following parameters:
$expdp user1/passwd
schemas=user1
DUMPFILE=DATA_PUMP_DIR:user1.dmp
LOGFILE=DATA_PUMP_DIR:user1.log
12. Enter the following command to count the number of rows and columns in the
database table to ensure that the tables were saved successfully:
select count(*) from user_tables or dba_tables
similarly for views, indices
Restoring data files for use with Oracle
To restore the Oracle database from a saved copy:
1. If you are using an existing Oracle installation, delete the backed-up database on the
Oracle server. This is necessary because Systems Insight Manager requires an empty
database for initialization.