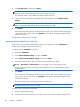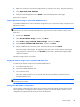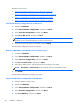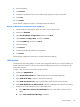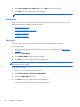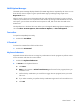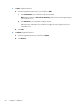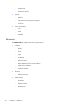HP ThinPro, version 4.1 Administrator's Guide
3. Right-click on the link to the ThinPro image file (this is normally a link with a .dd.gz file extension).
4. select Open Link in HP ThinState.
5. Verify the values displayed and click Finish to launch the deployment of the image.
Restoration is complete.
Capture HP ThinPro image to a bootable USB flash drive
A bootable USB flash drive with an HP ThinPro image allows you to restore the image or duplicate it on
different thin clients.
NOTE: Back up any data on the USB flash drive before you begin. ThinState automatically formats
the flash drive to create a bootable USB flash drive. This process will erase all data currently on the
flash drive.
1. Double-click ThinState.
2. Select the HP ThinPro image, and then click Next.
3. Select make a copy of the HP ThinPro image, and then click Next.
4. Click create a bootable USB flash drive, and then click Next.
5. Attach a USB flash drive to the thin client. Select the USB key and click Finish.
When the image capture begins, all applications stop and a new window appears showing the
copy progress. If a problem occurs, click Details for information. The desktop reappears after
capture is complete.
HP ThinPro image capture is complete.
Deploy HP ThinPro image from a bootable USB flash drive
To install an HP ThinPro image from a bootable USB flash drive:
1. Turn off the target thin client.
2. Insert the bootable USB flash drive.
3. Turn on the thin client.
The screen remains black for 10-15 seconds while the thin client detects and boots from the
bootable USB flash drive.
NOTE: If the thin client fails to boot from the USB flash drive, try unplugging all other USB devices
and repeat the procedure.
Manage the HP ThinPro configuration
The HP ThinPro configuration file contains the connections set and the settings set through the Control
Panel applications. A configuration file is specific to a given version of HP ThinPro. Be sure to use a
configuration file generated with the same version of HP ThinPro.
Control Panel
45