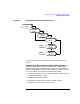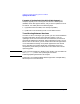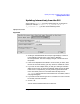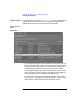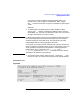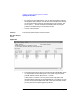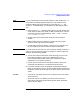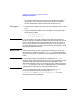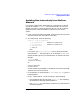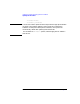Installing HP-UX 11.0 and Updating HP-UX 10.x to 11.0 HP 9000 Computers Edition 1
Chapter 2 47
Updating an Existing Operating System and Software
Updating HP-UX Software
NOTE If you are updating from an HP-VUE bundle to a CDE bundle, the /usr
file system will undergo significant expansion. This expansion may
exceed the default file system size set by Cold Install for /usr. See
Chapter 7, “Troubleshooting,” for information on resetting file system
size.
2. Ensure that the /var "Available After" space is at least 20 MB. (The
screen shown indicates only about 3.7 MB “Available After”, which is
insufficient and would require deletion of old log and tmp files in
/var/adm and /var/tmp.)
3. Close the Disk Space confirmation window to see the analysis
window.
4. When the disk analysis is satisfactory, choose OK on the Install
Analysis screen to proceed with the update.
5. A confirmation screen will appear, to which you can respond Yes or
No as to whether you want to continue with the installation.
NOTE Up to this time, you can "back out" of any action by clicking on Cancel in
order to return to previous screens, for example, in order to adjust the
selection of filesets being updated.
6. You will see a second confirmation screen warning you that a new
kernel will be loaded (in case you are updating HP-UX or a
kernel-related patch bundle), and this will necessitate a reboot.
Respond Yes, if you wish to go ahead.
7. You will see an install status screen which monitors the current
progress of the installation, including the time remaining.
8. If you want to keep track of the progress of messages and scripts
being run during the load, you can keep a logfile window open during
the process. Do this by clicking on the Logfile button, on the status
screen.
Time Note • A typical HP-UX update, if done from a network server, will require
one to two hours.
• At the end of an HP-UX update, press Done and you will see a
confirmation message and reboot warning (with about 30 seconds
delay until shut down).