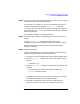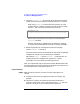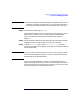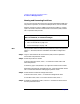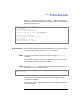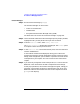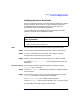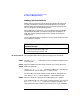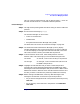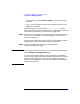Managing Superdome Complexes: A Guide for HP-UX System Administrators
Configuring and Managing Superdome Partitions
Procedures for Managing Partitions
Chapter 4 179
cell to an inactive remote partition, and you did not specify -B, then use
the GSP command menu’s BO command to boot the partition.
Partition Manager
Step 1. Through careful planning, determine which cell(s) you want to add to the
partition.
Step 2. Run the Partition Manager (parmgr).
The Partition Manager can be run from:
• an HP-UX command line
• a Web browser
• the System Administration Manager utility (SAM)
For details see “How to Start The Partition Manager” on page 141.
Step 3. On the left-hand-side of the Partition Manager’s primary display
window, highlight the entry for the partition that you want to add cells
to. This will display (on the right-hand side of the window) a list of the
cells and I/O chassis currently associated with the partition.
Step 4. From the Partition View screen, select Modify Partition from the
Partition menu. This will bring up a new window showing two lists:
On the left On the left, a list of cells currently in the partition
On the right On the right, a list of available cells (cells that can
be added to the partition)
Step 5. Highlight the available cells that you want to add to the partition
(multiple cells can be selected by holding down the CTRL button while
selecting the second and subsequent cells), then click the <--Add--- button
between the two lists. When the list on the left-hand side contains all of
the cells you want to include in the partition proceed to the next step.
Step 6. Before clicking on the
OK
button, make any desired changes to the
settings for the cells that are now to be a part of the partition:
• Do you want to change which cell in the partition will be the primary
core cell?
• Do you want any of the new cells in the partition to be alternate
core cells?