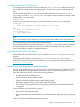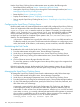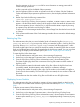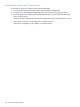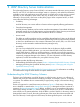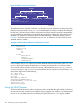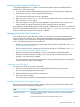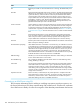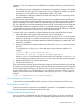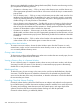Internet Express for Tru64 UNIX Version 6.10 Administration Guide (5900-1418, March 2011)
directory entry identified by its relative distinguished name (RDN). From the main browsing window,
you can perform the following functions:
• Operate on a directory entry — Click on an entry in the directory tree, and then choose any
of the appropriate operations from the Edit or View menus or from the entry's context-sensitive
pop-up menu.
• View a directory entry — Click on an entry in the directory tree to select it and see a list of its
attributes in the adjoining table. The attributes of an entry can also be viewed in a separate
window by selecting the entry and using the View entry item in the appropriate menus or by
double-clicking on an entry that has no descendants.
• View a directory entry's descendants — Double-click an entry in the tree, or click on the tree
node expansion icon for that entry. The tree node expansion icon will graphically indicate
that an entry has descendants until this operation is actually performed for the entry and the
existence of descendants is either confirmed or disproved.
• Operate on an attribute — Select an entry in the tree, select one or more attributes from the
attribute table, and then choose any of the appropriate operations from the Edit menu or from
the attribute's context-sensitive pop-up menu. Alternatively, double-click an attribute in the table
to modify it.
• Sort the attribute table — Click on either column header in the attribute table to sort the data
in that column. Click on the header again to reverse the sort order.
Opening a New Main Window
To create a new main window, choose the New Window option from the File menu. A newly
created main window can be connected to the same directory server as any other main window
or to an entirely different directory server
Closing a Main Window
To close a main window without affecting any other main windows that are currently open, choose
the Close Window option from the File menu.
Viewing a Directory Entry in a Separate Window
To view a directory entry in a separate window, select an entry in the main window, and choose
View entry from the View menu or from the entry's context-sensitive pop-up menu. Alternatively,
double-click an entry that has no descendants.
Refreshing an Entry
To refresh an entry, choose an entry in the main window, and choose the Refresh entry from the
View menu. The LDAP Browser will reload the information for the selected entry from the LDAP
server and set the state of the entry's descendants, so that their information will also be refreshed
the next time they are chosen.
Controlling Client-Side Schema Checking
Client-side schema checking allows the LDAP Browser to adapt to and enforce the rules imposed
by an LDAP directory's schema when entries are being created or modified. As a result, the process
of creating and modifying entries becomes much less mistake prone, and vague object class
violation errors that result from server-side schema checking can often be prevented.
Client-side schema checking is enabled by default.
200 LDAP Directory Server Administration