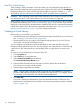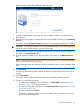VLS9200 user guide (BW402-10009, August 2012)
8. Choose one of the following options:
• To perform LUN mapping for the virtual tape drive, click Map LUNs and proceed to “LUN
Mapping” (page 110) for further instructions.
• To create more tape drives, click Create More Tape Drives.
• To add cartridges to the virtual library, click Create Cartridges and proceed to “Creating
Cartridges” (page 117).
• To exit the wizard, click Cancel.
At this point the library and tape drives have been created, but the library does not contain
any cartridges. You can add cartridges later.
Creating Cartridges
To add cartridges to a virtual library:
1. If you are already in the Create Library Wizard window, select Create Cartridges.
The Cartridge Parameters window opens (Figure 12 (page 117)).
2. If not:
a. Click the System tab.
b. Select the virtual library in the navigation tree to which you are adding cartridges.
c. Click Create Cartridge in the task bar.
The Cartridge Parameters window opens (Figure 12 (page 117)).
Figure 12 Create Virtual Library Wizard window (8 of 12)
3. To add a barcode template:
a. Enter the barcode prefix (one to six alphanumeric characters) in the Barcode Prefix box.
No special characters are permitted.
b. Enter the number of digits for the barcode number in the Digit Length box. For example,
if you enter “3” the barcode numbers will be 001, 002, 003, etc.
c. Enter the barcode suffix (one or two alphanumeric characters) in the Barcode Suffix box.
No special characters are permitted.
d. Enter the starting barcode number in the Starting # box.
e. Click Add to add the new barcode template.
f. To add another barcode template, repeat these steps.
4. Click the radio button next to the barcode template you want to use to create the cartridges.
Creating Cartridges 117